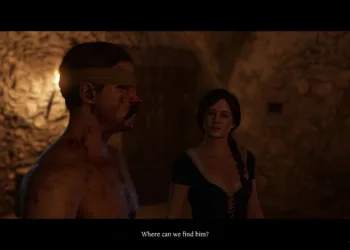Is your music collection feeling a bit dull? Do you want to set the perfect mood for any gathering with an ideal blend of tracks?
Creating playlists is a great way to enhance your Spotify experience, but understanding all their features can be tricky. From the basics of song organization to personalizing artwork and collaborating with friends, there’s a lot to consider.
This guide is designed to help you become a playlist master on Spotify. Whether you’re using the desktop application or the mobile version, we offer straightforward, step-by-step instructions so you can easily curate, customize, and share your musical creations. Prepare to elevate your listening journey and become a playlist expert on one of the world’s leading streaming platforms.

Creating a Playlist on the Desktop App (Mac or PC)
Follow these steps to create a new playlist on the Spotify desktop app for either PC or Mac.
Step 1: Click on the + create playlist button on the left sidebar of the window.
Step 2: The app will assign a temporary name like “MyPlaylist#24.” Replace it with your desired playlist name.

Step 3: Consider adding a description or an image that reflects your playlist.
Note: If you don’t upload a custom image, Spotify will automatically generate one based on your album covers.
Step 4: Use the Search bar to find artists, tracks, or podcast episodes you wish to include in your playlist.

Step 5: Once you find the track you want, click the Add button located to the right of the title.

Step 6: Additionally, as you navigate Spotify, you can add songs from other playlists or suggestions. Click the Three-dot icon next to the song and select Add to playlist, then choose your playlist to include the song.

Creating a Playlist on Android or iOS
Making a playlist on your mobile device is quite similar to the desktop method.
Step 1: Open the app and select the Your library tab at the bottom of the screen.
Step 2: Tap the Plus sign icon located at the top right corner of the screen.

Step 3: You’ll see a prompt to name your playlist. Enter your desired name and tap Create.
Step 4: Tap the Add songs button to start searching for artists and tracks you want to include in your playlist.

Step 5: When you find a song you’d like to add, tap the Plus sign icon next to it. You’re all set!

Editing and Sharing Your Playlists (Desktop and Mobile)
Your playlists can do a lot more than just play music! You have various options such as sharing them with friends, allowing collaborative editing, and offline downloads. Follow these steps for both the desktop and mobile apps.
Removing a song: Right-click on the song in your playlist or click the Triple-dot button next to the song title, and select Remove from this playlist.
Downloading your playlist: Go to your playlist and click or tap the Download icon. On the desktop app, you can also right-click the playlist name and choose Download from the menu. This lets you listen without internet access, but note that this feature is available only to Premium users.
Making a playlist secret or public: To adjust the visibility of your playlist, open it and click or tap the Triple-dot button under the playlist name. From there, select Make public or Make private to change its status.
Making your playlist collaborative: Want some friends to help with your playlist? Click the Head and shoulders icon with a plus sign or use the Triple-dot button below the playlist name and select Invite collaborators. You will have options to share an invite link via Messenger, WhatsApp, or text message. Once they join, you’ll see their profile icons attached to your playlist.
Sharing with friends: To share your playlist, click or tap the Triple-dot button next to the playlist name. Scroll down to Share, where you can select how you wish to share it. For a straightforward web link, choose Copy link.
Deleting a playlist: If you decide to remove your playlist entirely, click or tap the Triple-dot button under the playlist name and select Delete playlist. Confirm your decision by clicking Delete again.
Although we enjoy Spotify, if you’re looking for a break, check out our guide on how to cancel your Spotify Premium account.