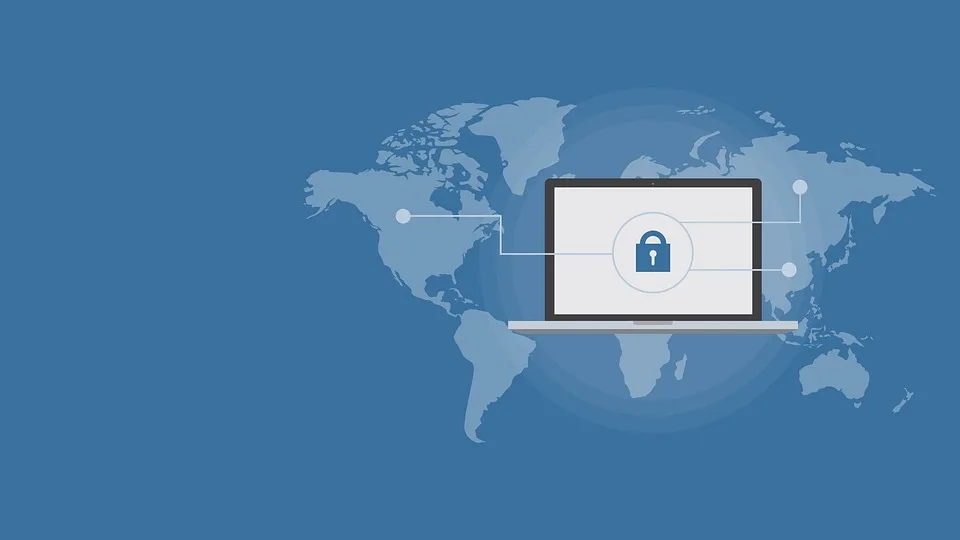What is WebP?
If you’ve been downloading images from the web lately, you might have encountered the WebP format. But what does it mean?
WebP, created by Google, aims to supersede older formats like JPG, PNG, and GIF, and it’s recognized for its technical advancements over these alternatives.
This format is versatile, offering both lossless and lossy compression options. Lossless compression preserves the original image quality, while lossy compression achieves smaller file sizes at the cost of some quality.
Moreover, WebP supports transparency (or the alpha channel), similar to PNGs, and can create animations derived from multiple images, analogous to GIFs.
Google claims that WebP’s complex compression algorithms can reduce image file sizes by as much as 30% compared to JPGs without sacrificing quality.
Google demonstrates the benefits of WebP compared to JPEG and PNG on its site.
WebP has steadily gained traction over the past few years, particularly due to the backing from Google. Users of tools such as PageSpeed Insights or Lighthouse are frequently encouraged to adopt “next-gen” formats like WebP instead of conventional JPGs.
What are the advantages and disadvantages of WebP compared to JPG and PNG?
| Advantages of WebP | Disadvantages of WebP |
|---|---|
| On average, it offers approximately 30% better compression than JPG or PNG. | Less widely adopted than JPG or PNG, leading to compatibility issues with certain apps. |
| Supports transparency. | More intricate encoding and decoding processes can result in slower saving times. |
| Can create animations. | Not as cutting-edge anymore; the newer AVIF format generally provides better compression rates at similar quality. |
| Allows flexible saving in either lossless or lossy formats. |
Which programs can open WebP?
Support for WebP is now ubiquitous among major web browsers.
Google Chrome began supporting WebP back in October 2010, with Edge following suit after its shift to Chromium in 2020, as have all other Chromium-based browsers. Firefox introduced WebP capability in 2019, and Safari adopted the format in 2020.

WebP is comprehensively supported across all modern browsers.
While initial support in many image editing applications was lacking, significant improvements have been made as of 2024. Major tools now capable of opening WebP include:
- Windows Photos (since 2023)
- Microsoft Paint (since 2023)
- Paint.NET (since 2019)
- GIMP (since 2018)
- IrfanView (since 2011)
- Inkscape (since 2021)
- Adobe Photoshop (since 2022)
- Adobe Illustrator (since 2021)
For a detailed list of programs supporting WebP, you can refer to Wikipedia. However, there may still be instances where you might want to convert WebP images to JPG or PNG formats. The following sections will guide you through the process and the necessary tools.
Convert WebP using browser extensions or online tools
Numerous free conversion tools are available to effortlessly transform WebP files into JPG or other formats.

Browser extensions can convert WebP images directly from the browser into other formats.
Extensions like “Save Image As Type” for Chrome or “Save WebP as PNG or JPEG” for Firefox make this process straightforward. Simply right-click a WebP image to download it in your desired format.
Additionally, a variety of online conversion tools exist for transforming WebP images to any other format, with services like Convertio, Cloud Convert, and Tiny Img being popular choices.
Convert WebP to JPG or PNG with Paint
The built-in Paint application in Windows can also be utilized to open WebP files and convert them to other standard image formats.
To do this, right-click on the WebP image, then select Open with > Paint. Inside Paint, go to File > Save as, and select your desired format under “File type.”

You can open WebP files in the built-in Paint tool in Windows and then convert them into different formats.
Convert WebP to PNG using the Command Prompt
If you’re comfortable with the command line, the official command-line tool dwebp can facilitate converting WebP files to PNG or other formats.
This utility is part of the free libwebp package provided by Google on the WebP project website.

If you need to convert multiple WebP files to PNG format, the commands for and dwebp as shown above can assist.
To begin, download the package to your computer via the “Download for Windows” link and extract the archive named libwebp-1.2.4-windows-x64.zip. Navigate to the “bin” directory, hold down the Shift key while right-clicking in the folder, and select “Open command prompt here” from the context menu.
If your image file is named Image.webp, use this command to convert it to PNG:
dwebp image.webp -o image.png Make sure your image file is in the same folder as the dwebp.exe command. If it isn’t, you’ll need to specify the path to the image. For converting multiple WebP files to PNG, the following command will suffice:
for %f in (*.webp) dodwebp.exe "%f" -o "%~nf.png"Note that the dwebp command does not support conversion to JPG format.
Converting WebP on MacOS
Similar to Paint in Windows, MacOS users can rely on the Preview app to convert WebP files to various formats.
Simply open the WebP image using Preview, then go to the menu bar, click “File,” and select “Export.” From there, you can choose your desired file format such as JPG or PNG for saving.