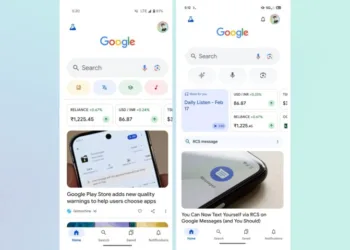A Spotify Premium subscription comes with a variety of advantages. Most importantly, you gain access to a vast library of over 100 million songs, all without any ads across your devices. You can also create collaborative playlists with friends and family, and benefit from continuous updates to Spotify’s features. Another significant plus of having Premium is the ability to download music and podcasts for offline listening.
It’s essential to clarify that the downloaded content doesn’t reside directly on your device. Instead, the term “offline” refers to your ability to play the music through the Spotify app without needing an internet connection. This feature is particularly useful for situations where Wi-Fi is unavailable, like during flights or road trips with spotty signal coverage.
In this guide, you’ll learn how to download music from Spotify, along with answers to several common questions related to this topic.

How to Download Music from Spotify’s Mobile App
Start by opening the Spotify app on your smartphone or tablet. Before you dive in, set your download preferences according to your mobile data availability. If you wish to avoid using mobile data, be sure to disable it first.
Step 1: Navigate to Settings, select Audio Quality, and scroll to Download.
Step 2: Here, you can choose the audio quality for your downloads if you haven’t selected one yet. If you plan to download mainly over Wi-Fi, consider setting it to Very High for optimal playback.
Step 3: If you decide to enable Download Using Cellular, you can opt for lower-quality downloads to conserve data. If data usage is not an issue for you, go for a higher quality. With this option turned off, you’ll need to be on Wi-Fi to download any content.
Step 4: Downloading is straightforward. Simply search for or browse to the playlist, album, or podcast that you want. You can choose from various options—whether they’re from curated sections, playlists you’ve created, Daily Mixes, or full albums (individual songs are not eligible).
Step 5: Once you’ve made your selection, just tap the Down arrow icon to start the download. This action will also add it to your library (the heart icon next to it will fill in).
Step 6: You’ll see a green Down arrow next to completed tracks, indicating the download was successful.
How to Access Your Downloaded Music on Mobile
After downloading music for a long trip or flight, here’s how to quickly find all your saved content.
Step 1: In the Spotify app, tap on the Your Library icon in the bottom navigation bar.
Step 2: Select the Downloaded filter at the top. This will show all your downloaded content, allowing you to listen without an internet connection.
How to Remove Downloaded Music from Spotify on Mobile
Deleting downloaded music, playlists, albums, and podcasts is just as straightforward as adding them; it’s essentially the reverse process.
Step 1: Find the content you wish to remove—be it a playlist, album, or podcast—and simply tap the green Down arrow again. A confirmation prompt will appear asking you to select Remove.
Step 2: To free up a substantial amount of space, tap the Settings gear in the upper right corner of the home screen.
Step 3: Scroll down to Storage, where you can see how much space your downloads are taking up. To clear them all, tap Remove all downloads and confirm your choice by selecting Remove.

How to Download Music from Spotify’s Desktop App
The method for downloading music on the Spotify desktop app is nearly identical to the mobile experience. The primary difference lies in accessing the audio quality settings, which we’ll detail first.
Step 1: On either Mac or Windows, open the Settings menu from the Spotify app by clicking the drop-down menu from your profile icon at the top right corner.

Step 2: Scroll to Audio Quality and select your preferred option. Since you’re likely connected to a reliable internet source, choose Very High for the best playback experience.

Step 3: To start the download, locate the playlist, album, or podcast you wish to download and click on the green Down arrow icon. The download will commence, and you’ll see the icon fill in to indicate success.

How to Access Your Downloaded Music on Desktop
Finding your downloaded content on the desktop is slightly different from the mobile experience. While you can identify all downloaded items by the green down arrow icons, there isn’t a dedicated Downloads filter.
To view your downloads, activate Offline Mode.
Step 1: For Mac users, go to the Apple menu located in the top-left corner and select Spotify from the drop-down options.
For Windows users, click the … menu at the top and choose File.

Step 2: In the dropdown menu, select Offline Mode. You will see a blue indicator next to your profile image confirming that you are in Offline Mode, and all your Music Downloads—including playlists, albums, and podcasts—will be displayed in one location.
Anything that hasn’t been downloaded will appear grayed out and unplayable until you exit Offline Mode.

How to Remove Downloaded Music from Spotify on Desktop
To remove downloaded tracks from the desktop app, the process is quite similar to the mobile experience.
Access the Settings menu, scroll to the Storage section, and select Remove all downloads. It’s that simple.
Can I Listen Offline Without Spotify Premium?
Unfortunately, you can only listen to downloaded music and podcasts offline with a Spotify Premium subscription.
This doesn’t necessarily have to be the standard $12 per month plan. Options like Duo, Student, and Family plans also offer the same perks, including offline listening.
How Much is a Spotify Premium Subscription?
As of now, the pricing for Spotify Premium is as follows:
- Individual — $12 per month
- Duo — $17 per month
- Family — $20 per month
- Student — $6 per month
What Other Music Streaming Platforms Have Offline Listening?
Many major music streaming services offer offline listening capabilities. This includes competitors like Apple Music, Tidal, Qobuz, and Deezer. Just like Spotify, note that offline access is usually restricted to paid subscribers.