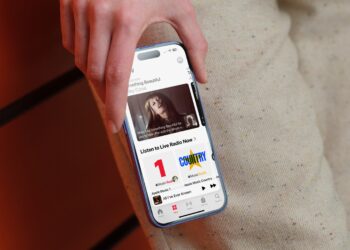If you’re someone who loves gaming on the move but craves a bit more control than your phone’s touchscreen can offer, then you’re in for some good news. With iOS 17 or later, you can link up a PlayStation controller to your iPhone using Bluetooth pairing.
Although you can also do this with an iPad and certain Xbox controllers, we’re honing in on how to sync your PS5 DualSense controller with your iPhone.
How To Connect
- Head over to the Settings menu on your iPhone.
- Tap on “Bluetooth” to enter the Bluetooth menu. If it’s not already enabled, flip the switch at the top of the screen to turn it on. You’ll know it’s on when the switch turns green.
- Keep the Bluetooth menu open so you can spot the controller when it appears for pairing.
- On your PS5 controller, simultaneously press the Playstation and Share buttons. Keep them held down until the light on your controller starts flashing.
- Look out for “DUALSENSE Wireless Controller” in the Bluetooth menu on your iPhone under other devices. Tap on it to pair your controller.
- Your controller is successfully paired when the light on the backstops blinking and turns reddish-pink.
If you prefer to pair your PS4 controller with an iPad instead, you can follow the same steps.
How To Disconnect
To disconnect your controller after your gaming session, here’s what you do:
- If your phone has Face ID, swipe diagonally from the upper right to the lower left to access the Control Center. For Touch ID, swipe up from the bottom of your screen.
- Press and hold the Bluetooth icon.
- A menu will appear. Look for the icon labeled “Bluetooth: On,” then press and hold it.
- Your available devices, including your DualShock controller, will be displayed. Tap on the controller name to disconnect.
If you prefer, you can also access the Bluetooth menu from Settings, just like when you paired the controller initially. Here’s how:
- Go to Settings on your device.
- Find and select “Bluetooth.”
- Under “My Devices,” locate “DUALSENSE Wireless Controller” and click the small ‘i’ icon next to it.
- Press “Disconnect.”
Troubleshooting
If you’re still experiencing issues connecting your controller, Apple suggests trying the following steps:
If your DualShock 4 controller connects, but you still encounter a “connection unsuccessful” message, try pressing the PlayStation (PS) button and waiting for it to establish a connection.
Ensure that you don’t have numerous other devices already connected, as there are limits to the number of devices you can pair at once.
And that’s it! Happy gaming!