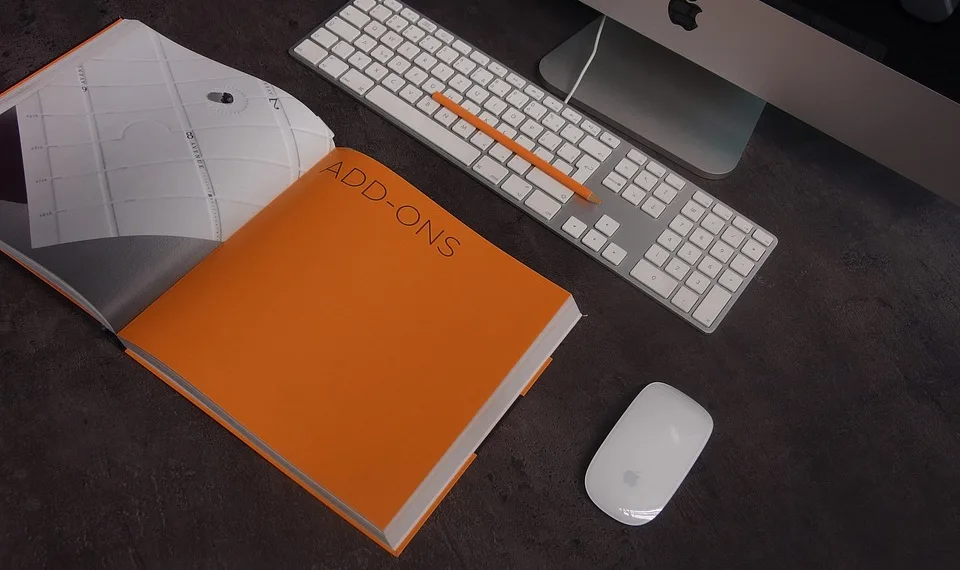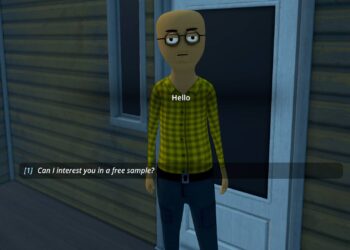Understanding Keyboard Issues on Mac
Experiencing a non-responsive keyboard on your Mac can be frustrating. Before diving into solutions, it’s essential to understand the possible reasons behind the malfunction.
Common Reasons for a Non-Working Keyboard
Several factors can contribute to your Mac keyboard not functioning as expected:
- Software Glitches
- Hardware Issues
- Connection Problems
- Battery Issues
By identifying the potential cause, you can determine the best course of action to resolve the issue.
Software Glitches
Software-related problems can often lead to keyboard failures. Consider the following:
System Updates
- Outdated software: Ensure your macOS is up to date, as outdated software may lead to compatibility issues.
- Software conflicts: Third-party applications can sometimes interfere with keyboard operation.
Resetting Settings
Try resetting the keyboard settings to eliminate software conflicts:
- Go to System Preferences.
- Click on Keyboard.
- Choose Modifier Keys and return to defaults.
Hardware Issues
Hardware problems can significantly impact your keyboard’s functionality. Here are some common hardware-related issues:
- Dust and debris: Accumulated dirt beneath the keys can hinder their movement.
- Physical damage: A spill or impact can lead to malfunctioning keys.
Cleaning Your Keyboard
If you suspect debris:
- Turn off your Mac.
- Use compressed air to blow out dust.
- Wipe down the keys gently with a microfiber cloth.
Connection Problems
For wireless keyboards, connectivity issues may be the culprit.
Bluetooth Connectivity
If you’re using a Bluetooth keyboard, check the following:
- Battery life: Ensure your keyboard has sufficient battery power.
- Bluetooth settings: Go to System Preferences > Bluetooth to verify that the keyboard is connected.
- Reconnect the keyboard: If it’s unresponsive, try removing and re-pairing it.
USB Connection
For wired keyboards, consider:
- Loose connections: Ensure the USB connector is securely plugged in.
- Try another port: Switch to a different USB port to see if that resolves the issue.
Additional Troubleshooting Tips
If standard solutions fail to work, consider these extra troubleshooting methods:
- Reset SMC/PRAM: Resetting the System Management Controller (SMC) or Parameter RAM (PRAM) can sometimes resolve keyboard issues.
- Create a new user account: Logging into a new user profile helps determine if the problem is user-specific or system-wide.
- Check for software updates: Install any pending updates to fix possible bugs affecting keyboard performance.
Seeking Professional Help
If none of the above solutions work, it might be time to consult a professional. Hardware issues, especially those involving internal components, might require expert assistance.
When visiting an Apple Store or certified repair center, be prepared to discuss the symptoms you’ve experienced and what troubleshooting steps you’ve already attempted. This information can help technicians diagnose the problem more efficiently.
Understanding the reasons behind your Mac keyboard’s unresponsiveness can guide you toward effective solutions. With a bit of troubleshooting and maintenance, you’ll be back to typing in no time.