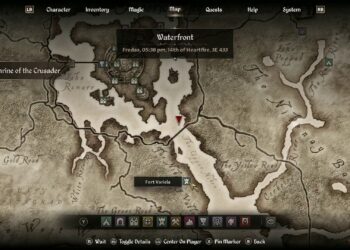How to Restart Your Asus Notebook
Restarting your Asus notebook is a straightforward process that can resolve various issues, improve performance, and apply system updates. Whether you are experiencing sluggishness or need to install new software, following the right steps can help you get back on track smoothly. Here’s a detailed guide on how to restart your Asus notebook effectively.
Why Restart Your Asus Notebook?
Before diving into the steps, it’s essential to understand why restarting your device can be beneficial:
- Clears Memory: Restarting can help clear temporary files and free up system memory.
- Applies Updates: Certain updates require a restart to take effect.
- Fixes Minor Issues: Many minor glitches can be resolved with a simple restart.
- Improves Performance: A fresh start can enhance overall performance, especially if the device has been on for an extended period.
Steps to Restart an Asus Notebook
You can restart your Asus notebook using either the operating system interface or a physical method. Below are detailed steps for both methods.
Method 1: Using the Windows Operating System
-
Save Your Work:
- Before restarting, make sure to save any open documents or projects to avoid data loss.
-
Access the Start Menu:
- Click on the Windows icon located at the bottom left corner of your screen.
-
Select the Power Icon:
- In the start menu, locate and click on the power icon. It looks like a circle with a vertical line through the top.
- Choose Restart:
- A menu will appear. Click on the Restart option. This will close all open applications and restart your computer.
Method 2: Using Keyboard Shortcuts
If you prefer a quicker method, you can restart your notebook using keyboard shortcuts.
-
Open the Power Menu:
- Press Ctrl + Alt + Delete together on your keyboard.
-
Select Power:
- In the bottom-right corner, click on the power icon.
- Select Restart:
- Click on Restart to initiate the process.
Method 3: Force Restart
Sometimes, your notebook may become unresponsive, and a force restart is necessary.
-
Locate the Power Button:
- Find the power button on your Asus notebook.
-
Hold the Power Button:
- Press and hold the power button for about 10 seconds. This will force your notebook to shut down.
ADVERTISEMENT - Turn It Back On:
- Wait for a few seconds, then press the power button again to turn your notebook back on.
ADVERTISEMENT
Additional Tips
- Regular Maintenance: Regularly restarting your notebook can help maintain optimal performance.
- Check for Updates: After a restart, check for any pending updates for your operating system or software applications.
- Backup Important Data: Always back up vital files regularly, especially before performing system updates or restarts.
Troubleshooting Restart Issues
If you encounter problems while trying to restart your Asus notebook, here are some common solutions:
- Unresponsive System: If the notebook does not respond, try the force restart method described above.
- Updates Stuck: If updates are stuck and prevent a restart, unplug any external devices and try again.
- Corrupted Files: Run a system file check by using the command prompt if issues persist. Type
sfc /scannowand press Enter to scan for system file corruption.
By following these steps, you should be able to restart your Asus notebook efficiently, ensuring that it runs smoothly and effectively. Regular restarts can help maintain system performance and resolve minor software issues, keeping your device in top shape.