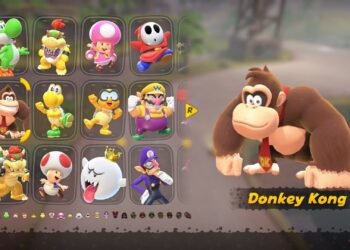Rebooting your Asus laptop to factory settings can be an effective way to resolve issues, enhance performance, or prepare the device for a new user. This process restores your laptop to its original state, erasing all files, applications, and settings. Follow the steps below for a seamless reset.
Understanding When to Factory Reset
Before diving into the process, it’s crucial to understand when you might need to reset your laptop to factory settings. Consider the following scenarios:
- Persistent Software Issues: Continuous crashing, freezing, or other software-related problems.
- Slow Performance: Significant lag or slow loading times despite optimizing software.
- Preparing for Sale: You plan to sell or give away the laptop and want to remove personal data.
- Malware Infections: A serious virus or malware that can’t be removed through conventional means.
Backing Up Your Data
Before proceeding with a factory reset, it’s vital to back up any essential data that you don’t want to lose. You can back up your files using methods such as:
- External Hard Drive: Transfer files to an external storage device.
- Cloud Storage: Use services like Google Drive, Dropbox, or OneDrive to save important documents.
- USB Flash Drive: Move crucial files onto a portable USB drive for easy access.
Steps to Reboot Your Asus Laptop to Factory Settings
Method 1: Using Windows Settings
-
Access Settings:
- Click on the Start Menu.
- Select Settings (the gear icon).
-
Navigate to Update & Security:
- Click on Update & Security.
- Select Recovery from the side panel.
-
Start the Reset Process:
- Under Reset this PC, click Get started.
- You will see two options:
- Keep my files: This will remove apps and settings but keep your personal files.
- Remove everything: Choose this if you want a complete factory reset.
- Final Steps:
- If you selected Remove everything, you may choose to remove files:
- Just remove my files
- Remove files and clean the drive (recommended for selling the laptop).
- Follow the prompts and click Reset to initiate the process.
- Your laptop will restart and the reset will commence.
- If you selected Remove everything, you may choose to remove files:
Method 2: Using Asus Recovery Partition
If you cannot access Windows settings, you can use the Asus recovery partition:
-
Turn Off the Laptop: Fully shut down your Asus laptop.
-
Access Recovery Mode:
- Power on the laptop and immediately start pressing the F9 key repeatedly until you see the recovery interface.
-
Choose Recovery Option:
- Select Recover Windows to Entire HD or similar options presented.
- Follow the on-screen instructions to confirm that you want to proceed with the factory reset.
ADVERTISEMENT - Complete the Recovery:
- The system will begin restoring to the factory state. This process may take several minutes, depending on the model and system configuration.
Important Considerations
- Power Supply: Ensure that your laptop is plugged into a wall outlet during the reset process to prevent it from shutting down.
- Data Loss: Remember, performing a factory reset will erase all personal data and installed applications, so back up everything necessary beforehand.
- Software Activation: After resetting, you may need to reinstall some software or reactivate Windows, depending on your system configuration.
Troubleshooting Common Issues
If you encounter issues during the factory reset, consider the following solutions:
- Zero Response: If the laptop fails to respond to factory reset commands, try restarting it and repeat the steps.
- Stuck on Reset Screen: If the reset process appears to freeze, hold down the power button until the laptop turns off and then try again.
- Recovery Partition Issues: If you can’t access the recovery partition, you may need to use a Windows installation media to reinstall the operating system.
By following these steps, you can successfully reboot your Asus laptop to factory settings, ensuring a fresh start. Whether it’s for personal use or to prepare for a new owner, taking the time to reset your device can lead to improved performance and security.