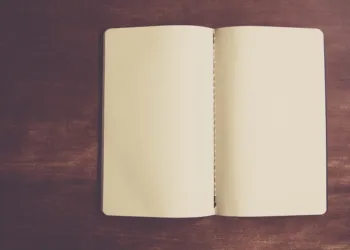How to Change Saturation on ASUS Devices
Adjusting the saturation levels on your ASUS device can enhance your visual experience, making images and videos more vibrant or subdued according to your preference. Whether you’re working with a laptop, desktop monitor, or an ASUS gaming monitor, the process involves a few straightforward steps. Here’s how to do it.
Adjusting Saturation via Windows Settings
Many ASUS devices run on Windows, giving you access to various display settings directly through the operating system.
Steps to Change Saturation:
-
Right-click on the Desktop
- Right-click anywhere on your desktop to open the context menu.
-
Select Display Settings
- In the menu, click on Display settings. This will bring up the Display section of the Settings app.
-
Advanced Display Settings
- Scroll down and click on Advanced display settings to access more options related to your monitor.
-
Color Calibration
- To adjust color settings, select Color calibration. This will guide you through the calibration process.
- Adjusting Saturation
- Follow the on-screen instructions to adjust brightness, contrast, and saturation. You can increase or decrease saturation according to your needs.
Using ASUS Splendid Utility
ASUS provides its own software called Splendid Utility that allows you to adjust various display parameters, including saturation.
To Use ASUS Splendid Utility:
-
Launch Splendid Utility
- Find the Splendid icon in your system tray or search for it in the Start menu.
-
Choose a Preset
- Within the utility, you’ll see several presets like Vivid, Normal, Theater, and Game Mode. Selecting a preset can quickly tweak saturation levels.
- Custom Adjustments
- If you need more control, click on the Customize button, where you can manually adjust levels, including saturation.
Altering Saturation through Graphics Card Settings
If you’re using an ASUS laptop or desktop with a dedicated graphics card, you might have additional options available through the graphics control panel.
Steps for NVIDIA Graphics:
-
Right-click on Desktop
- Right-click on your desktop and choose NVIDIA Control Panel.
-
Adjust Desktop Color Settings
- Navigate to Display > Adjust desktop color settings.
- Change Saturation Level
- You can tweak the Color Adjustments sliders, including the saturation slider, to your liking.
Steps for AMD Graphics:
-
Right-click on Desktop
- Right-click and select AMD Radeon Settings.
-
Display Tab
- Go to the Display tab where you can find the Color settings.
- Adjust Saturation
- Use the sliders provided to manually adjust saturation levels.
Tips for Optimal Display Settings
- Use a Calibration Tool: Consider using a hardware calibration tool if you want precise control over your display settings.
- Experiment: Don’t hesitate to experiment with different saturation levels to find what looks best for your eyes.
- Save Your Settings: After making adjustments, make sure to save your settings in any utility to avoid losing them after a reboot.
With these methods, you can easily adjust saturation settings on your ASUS device, ensuring an optimal viewing experience for all your tasks. Whether you’re gaming, watching movies, or working on creative projects, the right saturation level can make all the difference.