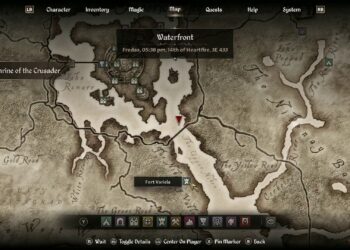When your Asus laptop encounters issues such as failing to start or constant crashes, booting into Windows Recovery can often be the solution. This feature provides tools to troubleshoot and repair your operating system. Here’s how to access Windows Recovery on your Asus device.
Understanding Windows Recovery
Windows Recovery offers several options designed to help fix problems with your computer. These options include:
- Startup Repair: Fixes issues that prevent Windows from starting correctly.
- System Restore: Restores your computer to an earlier point in time.
- System Image Recovery: Restores your computer using a system image you created earlier.
- Startup Settings: Changes settings that affect how Windows starts.
Methods to Access Windows Recovery
There are different ways to boot into Windows Recovery on an Asus laptop. Choose the method that best suits your situation.
Method 1: Using the Power Off Method
- Prepare the Laptop: Ensure your laptop is completely shut down.
- Power On: Press the power button to turn on your laptop.
- Interrupt the Boot Process: As soon as the Asus logo appears, press and hold the F2 key (or the F12 key, depending on the model) repeatedly until the recovery options appear.
- Select Troubleshoot: Once in the recovery environment, click on the “Troubleshoot” option.
Method 2: Using Windows Settings
If your laptop can still boot to the Windows desktop:
- Open Settings: Click on the Start Menu, then select Settings (the gear icon).
- Navigate to Update & Security: Find and click on Update & Security.
- Select Recovery: From the left sidebar, click on Recovery.
- Restart Now: Under the “Advanced startup” section, click the Restart now button.
- Choose Troubleshoot: After your laptop restarts, select Troubleshoot from the options.
Method 3: Using Installation Media
If your laptop won’t start at all and other methods haven’t worked, you may need to use a Windows installation USB or DVD:
- Create Installation Media: If you don’t have installation media, create it using another computer. Download the Windows Media Creation Tool from the Microsoft website.
- Insert the Media: Plug in your USB or insert the DVD into your Asus laptop.
- Boot from Media: Restart your laptop and hold down the Esc key (or F2 for some models) to enter the boot options. Select your USB or DVD from the boot menu.
- Access Repair Options: Once the Windows setup loads, select Repair your computer at the bottom left corner.
- Select Troubleshoot: Choose the Troubleshoot option to access recovery tools.
Important Tips
- Backup Your Data: If possible, back up important files before performing recovery procedures.
- Be Patient: Recovery processes can take time. Ensure your laptop is plugged in during this process.
- Check for Windows Updates: Sometimes, issues stem from outdated drivers or software. Ensure your system is regularly updated.
Navigating the Recovery Menu
Once you are in the recovery options, you can access various tools. Here’s how to navigate them:
- Reset this PC: This option allows you to choose between keeping your files or removing everything. Select based on your needs.
- Advanced Options: For more specific repairs, click on Advanced options, where you can find:
- Startup Repair
- Command Prompt
- System Restore
- Go back to the previous build (if applicable)
By following these steps, you should be able to successfully boot into Windows Recovery on your Asus laptop and troubleshoot any issues you may be facing.