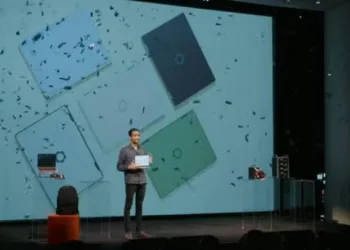When you purchase a new Asus laptop, it often comes with pre-installed software that you may not find useful. This unnecessary software, commonly referred to as bloatware, can take up valuable storage space, slow down your system, and create clutter. Fortunately, removing these applications is straightforward. This guide will walk you through the steps to effectively delete bloatware from your Asus laptop.
What is Bloatware?
Bloatware refers to unwanted software that comes pre-installed on devices. It can include:
- Trial versions of software
- Manufacturer-specific applications
- Unnecessary toolbars and extensions
- Third-party software
While some bloatware may offer useful features, many users prefer a cleaner system to enhance performance and efficiency.
Identifying Bloatware
Before you delete anything, it’s important to identify which programs you consider bloatware. To help you with this process, check for the following:
- Programs you don’t remember installing
- Software that you don’t recognize
- Applications that have not been used in a while
How to Remove Bloatware
There are several methods to delete bloatware from your Asus laptop. Below are step-by-step instructions for the most common approaches.
Method 1: Uninstalling via Settings
-
Open the Settings App:
- Click on the Start menu and select the gear icon to open the Settings.
-
Navigate to Apps:
- Click on Apps to access a list of installed applications.
-
Find Bloatware:
- Scroll through the list or use the search bar to find the application you want to uninstall.
- Uninstall the Application:
- Click on the application, then select the Uninstall button. Follow any prompts to complete the removal.
Method 2: Using Control Panel
-
Access Control Panel:
- Type "Control Panel" into the Windows search bar and select it.
-
Go to Programs:
- Click on Programs, then choose Programs and Features.
-
Locate the Program:
- Find the bloatware you want to remove from the list provided.
- Uninstall:
- Right-click on the program and select Uninstall. Confirm the action if prompted.
Method 3: Using Third-Party Software
If you find it challenging to remove all the bloatware manually, third-party uninstaller programs can help. Here’s how to use them:
-
Download an Uninstaller:
- Look for reputable uninstaller software like Revo Uninstaller or IObit Uninstaller.
-
Install and Run:
- Follow the installation instructions and open the program.
-
Select Bloatware:
- Browse through the list of installed applications and select the ones you want to remove.
- Complete the Uninstallation:
- Click on the uninstall option and follow prompts to remove the software completely.
Removing Pre-Installed Apps via PowerShell
For more advanced users, PowerShell offers a way to uninstall built-in apps that come with Windows. Here’s how:
-
Open PowerShell as Admin:
- Right-click on the Start button and select Windows PowerShell (Admin).
-
Input the Command:
- Use the following command to view the installed apps:
Get-AppxPackage
- Use the following command to view the installed apps:
-
Uninstall an App:
- To uninstall a specific app, use the command:
Get-AppxPackage *AppName* | Remove-AppxPackage - Replace
AppNamewith the name of the application.
ADVERTISEMENT - To uninstall a specific app, use the command:
- Exit PowerShell:
- After removing the desired apps, close PowerShell.
Additional Tips
- Backup Important Data: Always ensure important files are backed up before making significant changes to your system.
- Research Before Removing: Some applications are essential for system updates or functionality, so do your research before uninstalling.
- Regular Cleanup: Consider regularly checking your laptop for unused applications to optimize performance continually.
By following the steps outlined above, you’ll be on your way to a sleek and efficient Asus laptop free from bloatware. Enjoy a smoother computing experience and make the most of your device!