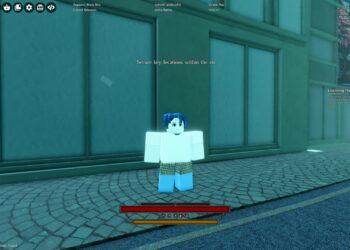Resetting your Asus laptop to factory settings can help resolve performance issues, remove unwanted files, and restore your device to its original state. Whether you’re planning to sell your laptop or simply want to start fresh, this guide will walk you through the steps to safely reset your Asus laptop.
Why Reset Your Laptop?
Before diving into the steps, let’s consider some reasons why a reset might be necessary:
- Performance Issues: Over time, laptops may slow down due to accumulated files and programs.
- Malware Removal: If your laptop is infected with viruses or malware, a factory reset can help eliminate these threats.
- Preparing for Sale: If you’re selling or giving away your laptop, resetting it ensures that your personal data is erased.
- Software Conflicts: Resetting can resolve issues arising from software conflicts or problematic updates.
How to Backup Your Data
Before performing a factory reset, it’s essential to back up any important data. Follow these steps:
- External Drive: Connect an external hard drive and copy files such as documents, photos, and videos.
- Cloud Storage: Utilize services like Google Drive or Dropbox to store important files online.
- Backup Software: Consider using backup software for a comprehensive backup solution.
Steps to Reset Your Asus Laptop
Method 1: Using Windows Settings
This method is straightforward and ideal for laptops running Windows 10 or later.
Steps:
- Open Settings: Click on the Start menu and select the gear icon to open the Settings app.
- Navigate to Update & Security: Within the Settings menu, click on “Update & Security.”
- Select Recovery: On the left-hand side, click on “Recovery.”
- Reset this PC: Under the "Reset this PC" section, click the “Get started” button.
- Choose an Option:
- Keep my files: This option will remove apps and settings but keep personal files.
- Remove everything: This option will delete all personal files, apps, and settings.
- Follow On-Screen Instructions: Choose your preferred option and follow the prompts to complete the reset.
Method 2: Using Asus Recovery Partition
If Windows isn’t functioning properly, you can use the recovery partition.
Steps:
- Restart Your Laptop: Press the power button to shut down and restart your laptop.
- Access Recovery Partition: Immediately press the F9 key repeatedly until you see the Asus logo.
- Choose Recovery Mode: Once the recovery options appear, select “Recover Windows to entire HD.”
- Select the Language (if prompted): Choose your preferred language to proceed.
- Follow Instructions: Follow the on-screen instructions to complete the reset process.
Method 3: Using Installation Media
If the previous methods are unavailable, you can use Windows installation media.
Steps:
-
Create Installation Media:
- Use another computer to visit the Microsoft website and download the Media Creation Tool.
- Follow the prompts to create a bootable USB drive.
-
Boot From USB:
- Insert the USB drive into your Asus laptop.
- Restart the laptop and press the Boot Menu key (usually F2 or Esc) to select the USB drive.
-
Install Windows:
- Once the installation screen appears, select “Install Now.”
- When prompted, choose the option to perform a custom installation and select the partition where Windows is installed.
ADVERTISEMENT - Follow On-Screen Prompts: Complete the installation by following the prompts, which will reset your laptop to factory settings.
Post-Reset Setup
After the factory reset, you will need to set up your laptop again. This typically includes:
- Choosing your region and keyboard layout
- Connecting to Wi-Fi
- Logging into your Microsoft account or creating a new one
- Installing necessary software and drivers
Following these steps will ensure that your Asus laptop is reset to factory settings efficiently and securely. Make sure to regularly back up your files in the future to avoid unnecessary data loss.