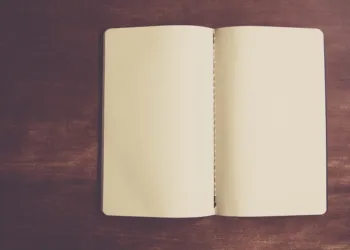Modern PC builds often feature RGB lighting that enhances aesthetics and adds a personal touch to your setup. For enthusiasts using ASUS motherboards, the question arises: can you manage this lighting through the motherboard’s software? The answer is a resounding yes! ASUS provides robust tools that allow users to control and customize their RGB lighting experience.
Understanding ASUS Aura Sync
What is Aura Sync?
ASUS Aura Sync is the software specifically designed for controlling RGB lighting across various ASUS components, including motherboards, GPUs, peripherals, and even compatible RGB strips. It allows users to create synchronized lighting effects, ensuring a cohesive look across all connected devices.
Key Features of Aura Sync
- Customizable Lighting Effects: Users can choose from a variety of effects, including breathing, strobing, and color cycling.
- Sync with Other Devices: With Aura Sync, all compatible ASUS hardware can be synchronized to display the same lighting effects and colors, creating a unified aesthetic.
- Integrated Third-Party Support: Some third-party products are compatible with Aura Sync, allowing for greater flexibility in your lighting setup.
- Game and Audio Integration: The software can respond to in-game actions or music, adding an interactive dimension to your lighting setup.
Setting Up Aura Sync
Prerequisites
To get started with Aura Sync, you need:
- An ASUS motherboard that supports Aura Sync.
- ASUS Aura Sync software installed on your PC.
- Compatible RGB devices.
Installation Steps
-
Download the software:
- Visit the official ASUS support website and navigate to the downloads section for your specific motherboard model.
- Download the latest version of Aura Sync software.
-
Install Aura Sync:
- Run the installation file and follow the on-screen instructions.
-
Connect RGB Devices:
- Ensure that your RGB components are properly connected to the motherboard’s RGB headers.
- Launch the Software:
- Open Aura Sync and see all connected devices listed in the interface.
Customizing Your RGB Experience
Navigating Aura Sync Interface
Upon launching the software, users will see a user-friendly interface that displays all connected devices. Here’s how to customize your settings:
- Select Device: Click on a specific device (e.g., GPU, keyboard, etc.) to access its individual lighting settings.
- Choose Effects: Select from various effects like:
- Static color: Set a single color across the device.
- Rainbow wave: Create a flowing color transition.
- Reactive: Change colors in response to clicks or movements.
Syncing Lighting Across Devices
To ensure all connected devices are synchronized:
- Enable Sync: Once you select an effect, there will be an option to sync with other devices.
- Adjust Settings: Tweak brightness and speed settings according to your preferences.
Save and Apply
After making desired changes, save your settings to apply them across your setup instantly.
Troubleshooting Common Issues
While Aura Sync works seamlessly for many users, there can be occasional hiccups. Here are some common issues and their solutions:
- Devices Not Detected: Ensure that all RGB devices are securely connected to the appropriate headers on the motherboard.
- Software Crashes: Reinstall Aura Sync if it continuously crashes. Also, ensure your Windows OS and graphics drivers are up to date.
- Sync Failures: Restart the software to troubleshoot syncing problems, or disconnect and reconnect devices to reset their connection.
Additional Tips for Enhancing Your Setup
- Use Quality RGB Components: Ensure that your RGB devices are from recognized brands that support Aura Sync for optimal compatibility.
- Update Firmware: Regularly check for motherboard firmware updates, as these can improve compatibility and functionality with software features.
- Explore Community Themes: Many online communities share custom RGB themes that you can download and apply for a unique look.
Managing your PC lighting with ASUS motherboard software is straightforward and rewarding. With tools like Aura Sync, you can create a stunning light show that sets the mood for every gaming session or workday. Take advantage of these features to bring your setup to life!