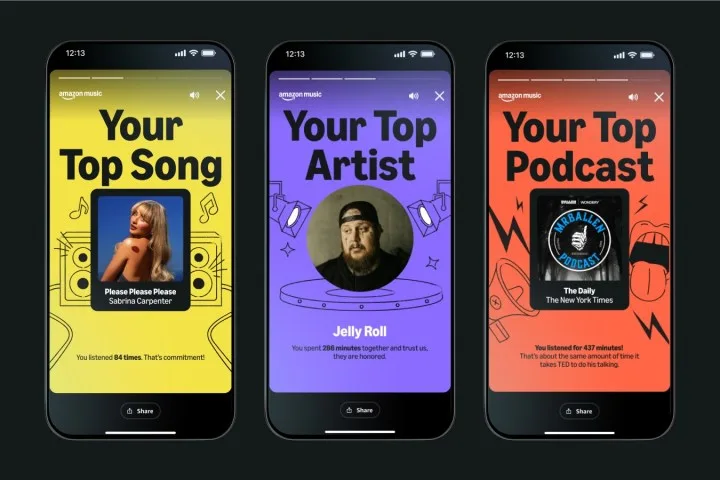In previous years, Amazon Music provided a more superficial overview of users’ listening habits, lacking detailed statistics. However, this year the platform has introduced global listening statistics featuring the top artists, albums, podcasts, and more, presented either globally or narrowed down to 11 different countries. Additionally, you’ll find Best of Year playlists spanning various genres like Indie, Hip-Hop, Rock, Pop, and Kids. Notably, Taylor Swift leads the charge in global statistics as well as many individual categories.
Moreover, Amazon Music Delivered 2024 will highlight your podcast preferences from 2024, rounding out your listening summary.
How to Access Amazon Music Delivered 2024
Locating your personalized listening overview is straightforward. Simply open the Amazon Music app on your Apple or Android device, select Library in the navigation menu, and look for the 2024 Delivered banner. According to Amazon, “2024 Delivered is available for qualifying Amazon Music customers across all subscription tiers in most major markets globally.”
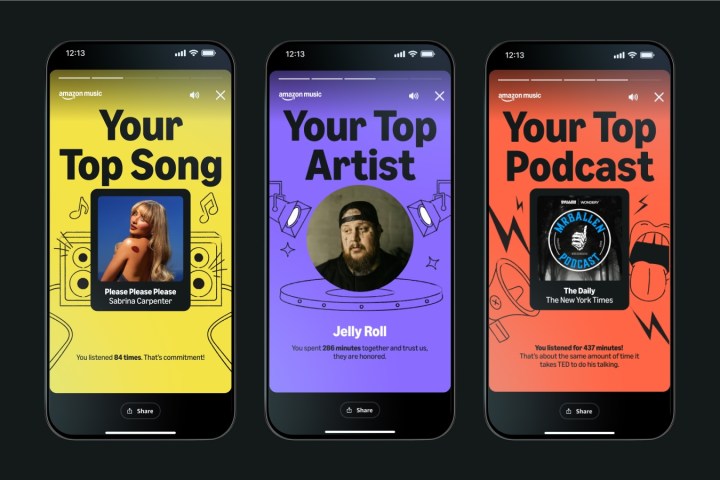
Amazon Music has three main subscription levels—Amazon Music Free, Amazon Music Prime, and Amazon Music Unlimited. The Free tier is exactly that—offering a basic streaming service without requiring an Amazon Prime subscription. It features ads and limits playback to shuffle mode. The Prime version is available for Prime subscribers, featuring more playback options and an extensive library of 100 million tracks for download. The top-tier Unlimited level provides lossless HD quality (CD-quality 16-bit/44.1kHz) for all of these tracks, as well as Ultra HD quality (24-bit depth up to 192kHz sampling) for a selection of them. The Unlimited service now also incorporates Audible content.
To differentiate itself from other year-end music summaries, Amazon leverages the capabilities of Alexa and its smart home ecosystem. Some fortunate users may receive a personalized message from their top artist of the year; to participate, you’ll need to have an Alexa-enabled device linked to your account. Watch for a flashing yellow light on your Alexa device indicating a message is waiting for you.