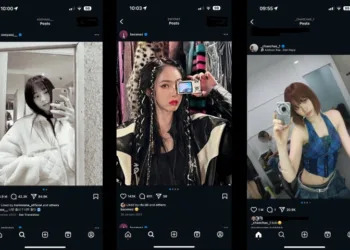Are you struggling with limited storage on your iPhone due to a mysterious storage category known as "System Data"? You’re not alone! Many users encounter this issue, but don’t worry—we’ve got a step-by-step guide to help you clear up that space using your computer.
Let’s dive into how you can free up storage by managing your iPhone’s System Data effectively.
Step 1: Check Your "System Data" Storage
First, you will want to see just how much space the "System Data" is taking up on your iPhone.
- Open the Settings app on your iPhone.
- Scroll down and tap General.
- Select iPhone Storage.
- Look for the category labeled System Data (it will appear in dark gray).
Make a note of how much space it’s using, as this will give you an idea of how much you can potentially clear.
Step 2: Back Up Your iPhone
Before you make any changes, it’s essential to back up your data. You can do this using your computer, which is the recommended method for a more comprehensive backup without worrying about iCloud limits or fees.
Here’s how to back up your iPhone using your Mac:
- Connect your iPhone to your Mac.
- Open Finder (or iTunes if you’re using an older macOS version).
- Find your iPhone in the sidebar.
- Click Back Up Now to start the backup process.
For detailed instructions, check Apple’s support page on how to back up your iPhone.
Step 3: Restore Your iPhone
Now that your data is safely backed up, the next step is to restore your iPhone. This process will help clear out unwanted System Data, which primarily consists of cached files and other unnecessary clutter.
To restore your iPhone:
- Stay connected to your Mac and open Finder (or iTunes).
- Select your iPhone in the sidebar.
- Choose Restore Backup and select the latest backup you just created.
- Click Restore and wait for the process to complete.
For more guidance, refer to Apple’s instructions on how to restore your iPhone from a backup.
Conclusion
By following these simple steps, you can significantly reduce the amount of "System Data" taking up storage space on your iPhone. Not only will this free up valuable space, but it can also help your device run more smoothly.
Regularly checking your storage can keep your iPhone optimized, so make it a habit! If you consistently find yourself running low on storage, consider downloading apps that help manage space or look for alternatives that use less data. Happy decluttering!