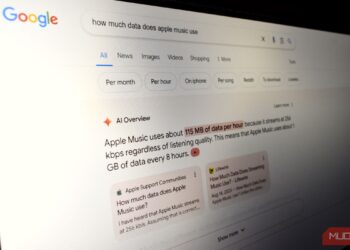Managing the storage on your iPhone can be a bit tricky since, unlike computers, iPhones don’t allow you to physically add more storage. But don’t worry—there are several ways you can free up space and maintain your device’s performance. Here’s a simple guide to help you reclaim valuable storage on your iPhone.
Step-by-Step Guide to Freeing Up Space on Your iPhone
-
Check Storage Usage:
- Start by going to "Settings" on your iPhone.
- Tap on "General," then select "iPhone Storage."
- You’ll see a visual breakdown of how your storage is being used, including space taken by different apps.
-
Delete Unused Apps:
- Scroll through the list of installed apps. Identify any that you haven’t used in a while.
- For any app you want to remove, tap on it and select "Delete App." If you want to keep the app’s data but not the app itself, choose "Offload App." This option removes the app but retains its data for future use.
-
Manage Photos and Videos:
- Your photos and videos can take up a lot of space. Consider deleting any old or unwanted media.
- To free up even more space, use iCloud Photos. This feature allows you to store your media in the cloud while keeping optimized versions on your iPhone. Go to "Settings," tap your name at the top, select "iCloud," then "Photos" to enable it.
-
Clear Cache from Safari:
- If you use Safari as your web browser, clear the cache to free some storage.
- Go to "Settings," tap "Safari," then select "Clear History and Website Data."
-
Delete Messages and Attachments:
- Check your Messages app for conversations that you no longer need. Deleting old texts can regain significant storage.
- You can also set messages to automatically delete after a certain time. Go to "Settings," tap "Messages," and then select "Keep Messages" to adjust this setting.
-
Remove Downloaded Content:
- If you have downloaded music, movies, or shows that you no longer need offline access to, remove them to save space.
- Open the respective app (like Music or TV), locate the items you want to delete, and remove them.
-
Manage Other Files:
- Review documents, downloads, and podcasts that might be taking up space. Delete any unused files.
- Pay attention to large attachments in your Messages app; you can review and delete these as necessary.
-
Backup Management:
- If you back up your messages or photos to iCloud, keep in mind that deleting media from your iPhone will also delete it from iCloud if you have "Messages in iCloud" or "iCloud Photos" enabled. Make sure to backup important data before deleting anything.
- Restart Your iPhone:
- After making these changes, restart your iPhone. This can help refresh the system and may free up additional space.
By following these steps, you can manage your iPhone storage effectively and keep your device running smoothly. Regularly checking your storage usage and clearing out unnecessary apps and files will help you avoid running low on space in the future.