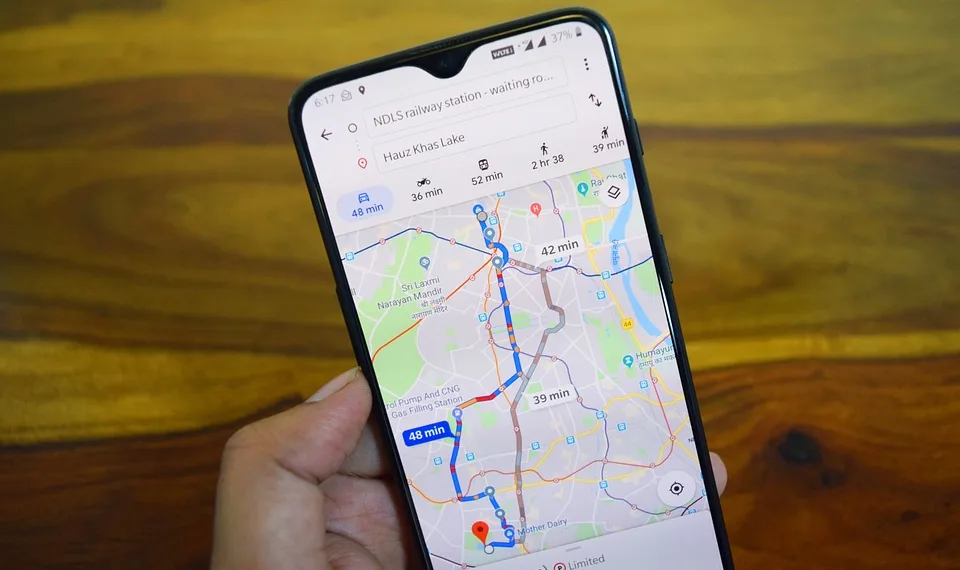Google’s Gemini isn’t the only player in the AI landscape—similar to Chat GPT, it offers a seamless way to ask questions and receive answers without requiring specific commands. You can engage in a conversation with it as if you were speaking with another person.
If you’re already acquainted with Chat GPT, you’ll notice that Gemini features a comparable layout. Upon visiting, you’re greeted by a minimalist interface with a text box at the bottom for inputting your queries or requests. While the topics of conversation can range widely, from casual chat to detailed inquiries, it’s crucial to keep in mind that the information provided isn’t always reliable.
### What Gemini Can Do
Gemini is equipped to generate various types of text, from wedding speeches to Christmas gift poems and even persuasive emails.
Designed as the successor to Google Bard, Gemini emerged from an initial poorly received launch. Subsequently, Google rebranded and restructured its AI efforts around this new platform, dedicating considerable resources to its development.
Gemini is available for free, but there’s also an upgraded tier known as Google One AI Premium, which costs $255 monthly and includes advanced features like document uploading. Nevertheless, the free version is packed with valuable functionalities, and we’ve highlighted some of the key features below.
### Getting Started
To begin using Google Gemini, navigate to gemini.google.com and log in with your Google account. If you don’t have an account, you can create one by selecting “Sign in” followed by “Create account.” Remember, signing in is necessary to access Gemini’s features.
### Making Your Requests
Interact with Gemini by entering your queries or commands in the input box. Questions and requests are referred to as “prompts” within the Gemini platform. You might ask straightforward questions like, “What distinguishes Plopp from Centre?” or issue a command like, “Draft a wedding speech.” Follow-up queries are also well-handled by Gemini, enhancing your conversational experience.
If you prefer to start a new topic, simply select “New Chat” in the upper left corner.
### Quick Access via the Address Bar
To initiate an AI chat quickly, type @gemini in your browser’s address bar. Press the Tab key, enter your query, and hit Enter. This method is particularly effective in Google Chrome.
### Utilizing Extensions
Extensions allow you to search through your emails and Google documents rather than relying solely on web-based information. You can frame your inquiries with an added ampersand (@) at the end. Instructions for enabling this feature can be found in our comprehensive guide.
### Voice Interaction
Prefer not to type out your requests? You can use voice commands by clicking the microphone icon and allowing the app to use your microphone. To hear responses spoken aloud, click the speaker icon in the upper right corner.
### Tailoring Responses
If the initial answer doesn’t quite hit the mark, you can tap “Show draft” in the corner to see alternative suggestions. Adjusting the response parameters is easy by selecting the “Edit answer” icon, where you can modify the answer’s length and style.
### Verify Information
When you receive an answer, you can click “Double check it” to see highlighted sections. Clicking on these highlights will allow you to access the original sources for further verification.
### Copy and Share Text
Gemini provides text in a format you can easily copy and paste into other applications using shortcuts like Ctrl+C to copy and Ctrl+V to paste. Sharing text is also straightforward: tap “Share,” then “Create public link” to share the entire chat or specific excerpts.
### Translation Capabilities
Gemini can translate text similar to Google Translate. You can prompt it by asking, “Translate this text into English,” followed by the text you want translated. For translations into other languages, simply specify the desired language in your command.
### Summarization Feature
If faced with lengthy documents, Gemini can condense them for you. Just provide the prompt, “Summarize this article in five points,” along with the text you wish to shorten.
### Working with Texts
Beyond translation and summarization, Gemini can handle a variety of text manipulations. You can write a command for any of these tasks:
– Translate the text into [target language].
– Summarize the text in [desired length].
– Create a title for the given text.
– Point out grammatical errors or improve formality.
### Image Recognition
Gemini includes a feature for identifying images. You can upload a picture by clicking the image icon in the input field and then ask questions like “What is shown in this image?” or command, “Describe this image.”
### Storing Your Search History
To revisit past inquiries, access the “Recent” section on the left side. You can click on a search to reuse it or select options to pin, rename, or delete it.
### Privacy Controls
For those desiring further privacy, select “Activity” from the menu on the left to manage your search history. Options include deleting specific searches, opting to automatically discard history after a set time, or entirely disabling history storage.
### Subscription Options
While Gemini offers a robust free tier, there’s also a premium version, Gemini Advanced, priced at $19.99 per month for additional features. You can learn about these upgrades through the Help section.
### Mobile Accessibility
In its early phase, Gemini was web-dependent, requiring users to access it through a browser. Now, however, Android users can download a dedicated app by searching for “Gemini” in the Google Play Store.
The app maintains a similar layout to the web interface, allowing most of the same functionalities.
For those wishing to revert to the standard Google Assistant, tap the profile icon in the app, navigate to Settings, and select the Google Digital Assistants option before choosing Google Assistant.