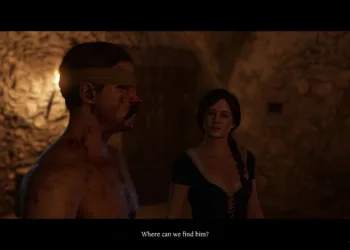Phil Nickinson / Digital Trends
The streaming landscape has experienced significant changes in recent years, and Max (previously known as HBO Max) is no different. Following a major merger and several updates, this widely used service now boasts an extensive library of films and television shows. You’ll find not only a vast array of HBO productions but also an impressive selection of Warner Bros. material, featuring titles from the DC Universe, Cartoon Network, and Turner networks.
Accessible in various regions, Max also includes options for closed captions and subtitles for much of its content. Whether you’re streaming through your iPhone, a top-rated streaming device, or your favorite television, you can easily toggle these features on almost any platform. Let’s get started with how to manage these settings.
Understanding Closed Captions and Subtitles
To start, it’s important to differentiate between closed captions and subtitles. Closed captions are primarily designed to assist individuals who are deaf or hard of hearing, providing not only spoken dialogue but also additional descriptions of sounds and music cues.
Conversely, subtitles translate spoken content into text, helping viewers understand dialogue that may be in a different language or too soft to hear clearly.
How to Adjust Closed Captions on Max
You can watch Max on numerous devices, including iOS and Android smartphones, Amazon Fire TV, Roku, Apple TV, Samsung smart TVs, mobile tablets, and on the Max website. Below are instructions for enabling or disabling closed captions on various platforms.
On iOS and Android Devices
Step 1: While viewing a video on Max, tap the screen.
Step 2: Tap the Audio & Subtitles button located in the upper-right corner.

Michael Bizzaco / Screenshot
Step 3: Choose to turn closed captions on or off, then select X to confirm your changes.
On the Max Website
Step 1: While watching a video, hover your mouse over it.
Step 2: Click on the Audio & Subtitles button in the bottom-right corner.
Step 3: Click the Captions button.

Image used with permission by copyright holder
Step 4: Choose either On or Off for captions, and select X to save your choice.
On Amazon Fire TV
Step 1: While a video plays, press the Menu button on your remote or in the Fire TV app.
Step 2: Select Subtitles from the menu and then choose Off.
On Roku
Step 1: While watching a video, press the Star button on your remote.
Step 2: Go to Settings and then select Closed Captioning.
Step 3: Choose Off to disable captions or select one of the On options.
The On options include: On Always, where captions are always visible; On Replay, where captions display only after pressing replay; and On Mute, displaying captions only when the sound is muted.
On Apple TV
Step 1: While viewing a video, swipe down on the remote’s touch surface.
Step 2: After swiping right, select Subtitles.
Step 3: Choose to toggle captions On or Off.
On Samsung TVs
Step 1: When a video is playing, press the Down button on your remote.
Step 2: Several options will appear; highlight the CC option to enable or disable closed captions.
On LG TVs
Step 1: While watching, press the Select button on the remote.
Step 2: Navigate down to Audio & Subtitles.
Step 3: Select Off, then press the back button to save.
On Xbox Consoles
Step 1: While watching something, press the A button on your Xbox controller.
Step 2: Select the Audio & Subtitles option from the settings menu.
Step 3: Disable subtitles and press the B button to save your changes.
Customizing Closed Caption Options
You can also modify the appearance of subtitles and captions on Max. On iPhones or iPads, open the Settings app, then navigate to Accessibility > Subtitles & Captioning > Style.
For Android devices, go to Settings and search for Caption, then select Caption style.
If you’re using a desktop or laptop on the Max web player, log into max.com, then select Settings > Subtitle Style.
You can also customize subtitles on streaming devices. For Amazon Fire TV, go to Settings > Device Preferences > Accessibility > Captions.
For Roku devices, hit the Home button on the remote, then go to Settings > Accessibility > Caption style.
Apple TV users can navigate to Settings > Accessibility > Subtitles & Captioning > Style.