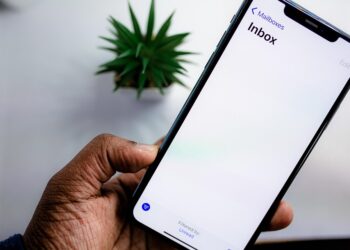Transferring files from your smartphone to your computer can be achieved through multiple methods, including USB cables, USB drives, Bluetooth, or specific Android applications. Additionally, Microsoft’s Edge browser offers useful features for this task. Whether you want to move photos or music back and forth between devices, we’ll guide you through the steps using Edge.
How to Transfer Files Between Your Phone and PC Using Microsoft Edge
To get started, enable the “Drop” feature on your PC. Click the plus icon located in the right sidebar of your browser and select Through Microsoft.
Scroll down and click on Drop. This will add a new icon for Quick Drop to your toolbar. Ensure that you are logged into your Microsoft account by clicking the profile icon at the top left of the Edge window. Choose the correct account under Select account and then select Sign in to sync data.
Next, download Edge on your smartphone from the Google Play Store. Once installed, open Edge, tap the Add icon with a plus sign, and select Drop from the Function shortcuts menu.
Return to the homepage and log into your Microsoft account if you haven’t done so already. Tap the profile icon at the top left corner, select Sign in for synchronization, then tap on your account and select Sign in.
With the new Edge feature, you can easily send short notes and files to other devices using the browser.
Image by IDG
You can now send a note from one device to another by typing your message in the designated input field and pressing the right arrow button.
To transfer a file, click on the plus icon, choose the file you wish to send from the Explorer window, and hit Open. After a brief moment, the file will be visible on your smartphone. To view the file, simply tap on Open in the appropriate application. If you wish to save the file on your smartphone, tap the three dots at the top-right corner and select Save copy.
This process works seamlessly in the opposite direction, too—when a message or file is sent from your smartphone to your PC, Windows will notify you of the incoming transfer.