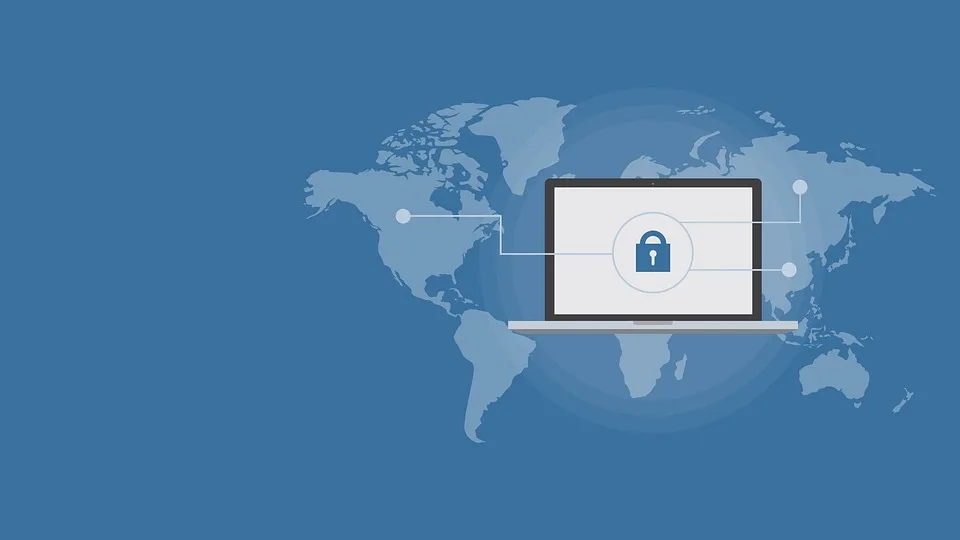If your internet seems to be moving at a snail’s pace, it might be a good idea to assess its speed. In this guide, we’ll explore various methods to gauge your internet connection speed using built-in tools available on Windows, Linux, and macOS. Checking your internet speed is valuable not just to verify if you’re getting the speed promised by your provider, but it also helps diagnose any performance issues during activities like streaming or browsing.
Check Speed Using Google Search
Simply typing the word speedtest into the Google search bar will allow you to conduct a speed test with just a click. You will see a Perform Speed Test button that initiates a check on your download speed followed by your upload speed. If you’d like to run the test again, just click on Test Again.
For additional insights on the speed test, click the Info link, which provides deeper analytics on your measurement results.
Using Ookla’s Speed Test with Historical Data and App
One of the most recognized tools for testing internet speed is Ookla. You can measure your connection speed easily without needing an account. Just follow this link to the site and hit Go. The results will show your internet service provider and your external IP address. For those who want to track speed measurements over time, registering for an account is an option, although it isn’t required.

By creating an account, you can easily access your past speed tests through the Results History feature. Additionally, if you wish to conduct speed tests regularly, consider downloading the Ookla Speedtest app from the Microsoft App Store for quick local measurements at any time.
Operating systems also come with built-in tools like the ping command, which can help you assess internet speed and network latency in Windows, Linux, and macOS. Using this tool, you can measure the time it takes for data packets to travel between your device and a remote server. Ping sends ICMP echo requests to a designated address and measures response time (ICMP echo reply) in milliseconds. You can simply enter the following in the command line:
ping
Feel free to use any address, whether it’s a domain name (like pc-welt.de) or an IP address such as 8.8.8.8 (Google DNS). Popular domains like Google.com or Cloudflare.com make for excellent testing targets due to their global presence and reliability. A sample output of a ping command might look like this:
Response from 142.250.74.206: Bytes=32 Time=12ms TTL=54
This output includes several key pieces of information:
- Response from: Indicates that the intended destination is reachable and provides its IP address, confirming that your internet connection is functioning.
- Bytes=32: Shows the packet size; in this case, 32 bytes, which is adequate for speed measurements.
- Time=12ms: Represents the latency time, indicating how long it took the packet to return. Lower times mean a faster, more stable connection, while higher times could indicate delays. Latency exceeding 100ms suggests a slow or unstable connection. If you encounter response delays or packet loss, there may be a network issue.
- TTL=54: The time-to-live value displays how many routers the packet has traversed. A low number may suggest that the packet has traveled through many nodes, potentially contributing to delays.
Leveraging Results for Troubleshooting
If you see a Request Timed Out message from a ping command, it may indicate an unreachable network, a firewall blocking ICMP packets, or other network issues. For more detailed analysis, additional tools like tracert (Windows) or traceroute (Linux) can help you follow the path of your packets and identify where delays or losses are occurring. For Windows users, the command would be:
tracert google.com
This will display the hops (network nodes or routers) in between your system and Google.com. The output resembles this:
Route tracing to google.com [142.250.74.206] over a maximum of 30 hops:
1 1 ms <1 ms <1 ms 192.168.1.1
2 15 ms 12 ms 13 ms 10.23.56.1
3 25 ms 26 ms 24 ms 108.170.250.161
4 40 ms 39 ms 38 ms 142.250.74.206
Tracing completed.
The first column shows the hop number while the second indicates latency times (in ms), and the third displays the node’s IP address or hostname. Linux users can perform similarly using:
traceroute google.com
This command will provide a comparable output, illustrating all the intermediate steps to the endpoint, aiding in pinpointing delays in the network.
Additional Linux Command Line Tools for Measuring Internet Speed
Besides measuring latency and route, various commands and tools can assess bandwidth and throughput.

For Linux environments, the speedtest-cli utility enables you to test internet speed directly from the terminal using the Ookla service. You can install it on Ubuntu using:
sudo apt-get install speedtest-cli
To use it, simply type:
speedtest-cli
The output typically looks like this:
Retrieving speedtest.net configuration…
Testing from ()…
Hosted by ([distance]): 25.123 ms
Download: 120.67 Mbit/s
Upload: 25.34 Mbit/s
This command provides a straightforward summary of your current internet speed.