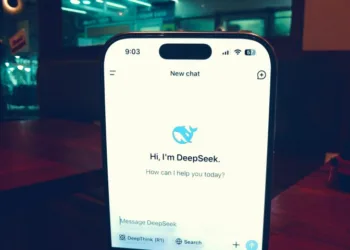Screenshots play a vital role in grabbing visuals from your computer screen, yet the process of capturing one on a Windows laptop or PC may not be straightforward if you haven’t done it previously.
Fortunately, there are several methods to accomplish this simple task in the Windows operating system, and we’ll outline each available approach below. These methods are applicable in both Windows 10 and Windows 11. Continue reading to discover how to take a screenshot on your Windows device.

Using the Snipping Tool in Windows 10 and 11
The most effective built-in tool for taking screenshots in Windows is the Snipping Tool. Although it doesn’t offer the most extensive options for saving images, it provides users with the ability to conveniently capture specific portions of their screen. Here’s how to utilize it:
Step 1: Begin by typing snipping tool in the taskbar search bar and select the app that appears. For users on Windows 10, there will be a notice about it “moving to a new home” in an upcoming update. However, you can still find it in Windows 11, where Microsoft suggests using the Win + Shift + S keyboard shortcut instead.
Step 2: In Windows 10, click the Mode button to reveal various capturing options: Free-form snip, Rectangular snip, Window snip, and Full-screen snip. For Windows 11, you need to hit either New or the Windows key + Shift + S shortcut to activate the snipping interface, where you’ll see the same options at the top of your screen.
Select one of the modes to start capturing your screenshot.
Step 3: After you take a screenshot, the Snipping Tool will show your captured image. You can make minor edits, such as using a pen or highlighter.
(In Windows 11, the editing screen may appear automatically, or you may need to click a notification that shows up first.)
Step 4: Once you finish editing, click File in the upper left, followed by Save as from the dropdown menu. In Windows 11, use the Save as disk icon at the top right, give your file a name in the pop-up window, and click Save.

Snip & Sketch Tool in Windows 10
Snip & Sketch serves as Microsoft’s updated snipping utility, providing an excellent way to capture images on your Windows computer. You can access this tool via the Start menu or by pressing Win + Shift + S. Follow these steps to use it:
(Note: Snip & Sketch is no longer available in Windows 11 and has been replaced by an updated version of the Snipping Tool app that includes features from Snip & Sketch. Nonetheless, the upcoming instructions should still apply to Windows 11’s Snipping Tool.)
Step 1: If you use the keyboard shortcut, your screen will dim and display a toolbar with five buttons. This includes the same functions from the older Snipping Tool, but screenshots will go directly to your clipboard instead of saving them immediately.
Step 2: A desktop notification will appear confirming that the image has been copied to the clipboard. This notification also provides an option to edit the captured image within the Snip & Sketch app. Click the notification to load the screenshot for cropping and editing with various tools like pens and highlighters.
Step 3: If you launch the Snip & Sketch application, click the dropdown arrow next to the New button located in the upper left corner and select Snip now. Your screen will dim, and the toolbar will show up. Capture your desired snip, and it should automatically open in the app for edits.
Step 4: To save the image, use the Disk icon button to choose where on your PC you want to save the file. If you wish to edit and save the screenshot using another image editor, select the Three-dot icon and hit Open with to choose your preferred application. (In Windows 11, select the Edit in Paint option for Microsoft Paint.)
Keyboard Shortcuts for Print Screen
Windows offers six methods for capturing screenshots using keyboard shortcuts. Three rely on the Print Screen (PrtScn) key while the other three involve the Windows (Win) key.
On external keyboards, the PrtScn key is typically located in the upper-right corner. The Win key is usually found in the lower-left corner, situated between the Control (Ctrl) and Alt (Alt) keys, marked with the Windows logo.
On laptops, the Print Screen function may share a key with another function, necessitating the use of the Function (Fn) key in conjunction with Print Screen.
Here’s a breakdown of the six commands available for capturing screens:
-
Print Screen (PrtScn): Captures the entire screen. If you have multiple displays, this will take a singular image encompassing all connected displays. By default, it won’t save this image but will place it on the Windows clipboard for further use.
-
Alt + Print Screen: Captures only the currently active window. Remember to click on the window you wish to capture before using this combination. Similar to the previous command, it will put the captured image on the clipboard.
-
Win + Print Screen: Takes a screenshot of the entire screen and saves it as a file automatically. It is saved by default in either C:Users
Pictures>Screenshots or C:Users OneDrive>Pictures>Screenshots on your device. -
Win + Shift + S: Activates the Snip & Sketch tool (or the new Snipping Tool in Windows 11). The screen will darken, displaying four options to choose your capture area. This tool also uses the clipboard rather than saving the file directly.
-
Win + G: Opens the Xbox Game Bar. You can then click the Capture button followed by the Camera icon to save images in C:Users>(user name)>Videos>Captures by default.
-
Win + Alt + Print Screen: Captures only the active window and saves the file by default to C:Users>(user name)>Videos>Captures.
In many instances, your screen might flicker or dim, indicating that Windows has successfully captured a screenshot. However, if that doesn’t occur, you can always check the default file locations through File Explorer to verify if the screenshot was saved.

Using OneDrive in Windows 10 and 11
If you’re utilizing OneDrive, you can save screenshots to the cloud for easy access across devices, but it won’t do this automatically. To enable this feature, click the Cloud icon next to the System Clock (or find it in the Hidden Icons menu marked with an upward arrow).
If the icon isn’t visible, you may have to launch the OneDrive app and sign into your account first. Click the Cloud icon, select the Help & Settings gear icon, and go to Settings. Next, navigate to the Backup tab and check the box for Screenshots, then hit OK.
(In Windows 11, after selecting Settings, go to the Sync and Backup tab and toggle on the option to save captured screenshots to OneDrive.)
Once this feature is set, pressing any of the first two Print Screen commands will automatically save your image files to OneDrive. You won’t see a flicker on the screen—rather, you’ll receive a notification confirming the action. Just ensure to sync the Screenshots folder if you want to retrieve these images on your computer.
Capturing Screenshots on Other Devices
If you need instructions on how to capture a screenshot on a Mac, it’s quite simple as well. There are various ways to accomplish this, but perhaps the easiest method is through keyboard shortcuts. Use Command + Shift + 3 to capture the entire screen, or Command + Shift + 4 to select a specific area.
You can also easily capture screenshots on a Microsoft Surface.
For taking a screenshot on a Chromebook, again, a few methods exist, but the simplest is a keyboard shortcut. Use Control + Show Windows to capture the entirety of your screen, or use Control + Shift + Show Windows for a selected area.