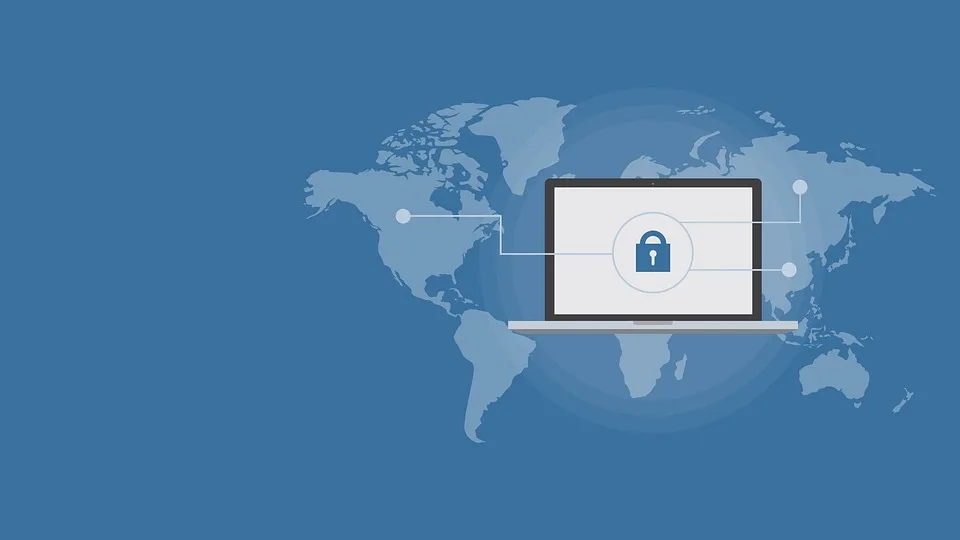If you often find yourself browsing the web, you’ve likely come across the concept of cookies—small data files that help websites remember specific information about your activity, such as your login credentials and items in your shopping cart. However, while cookies can enhance your online experience, they can also pose threats to your privacy and security. If enhancing your data protection is a priority for you, keep reading.
Microsoft Edge provides several features aimed at boosting data security, although locating these options can sometimes be a challenge. Here are three straightforward methods to help safeguard your information.
1. Block Third-Party Cookies
Cookies are tiny text files stored on your device by the websites you visit. First-party cookies can only be accessed by the site that created them and are frequently used by online retailers to keep track of your shopping cart. In contrast, third-party cookies, which are often set by advertisers, monitor your browsing behavior and are commonly referred to as tracking cookies.
If you want to block these cookies in Edge, follow these steps:
- Click on the three dots in the upper-right corner of the browser to open the menu and select "Settings."
- Navigate to "Privacy, Search, and Services," then find the "Tracking Prevention" section.
- The default setting, "Balanced," blocks only third-party cookies. If you prefer stricter measures, choose "Strict," which blocks all cookies. If this setting disrupts any website functionality, you can add it to an “Exceptions” list.
2. Clear Browser Data Regularly
Regardless of your chosen cookie settings, it’s advisable to clear accumulated cookies and other data periodically. In Edge, this is managed under "Settings – Privacy, Search, and Services."
- Click on "Choose What to Clear" and select a "Time Range."
- Check the box for "Cookies and Other Site Data," then press "Clear Now."
3. Utilize Sandbox Tabs
For an added layer of security, you can run Microsoft Edge in a sandbox environment. Here’s how to enable this feature:
- Go to the Windows Control Panel and find “Programs and Features – Turn Windows Features On or Off,” then enable “Microsoft Defender Application Guard."
- Confirm your selection by clicking "OK" and restart your computer.
Note: This feature is only available for Windows 10 and 11 users with Pro and Enterprise versions.
Once enabled, you can find the “New Application Guard Window” option in the three-dot menu in Edge. This method allows you to browse in a secure, isolated environment, preventing malicious websites from affecting your main system. If you happen to visit a site that is hosting malware, it will be contained within the sandbox and won’t have access to your PC.
By implementing these strategies, you can significantly enhance your data protection while browsing the web.