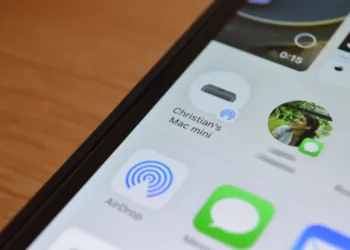Joe Maring / Digital Trends
Are you frequently sending text messages to someone overseas? Perhaps you want to contact a colleague who’s currently enjoying some time off without bothering them? Or maybe you wish to remind your partner every day around the same time that you’re about to head home and check if they need anything picked up?
If any of these situations sound familiar, you might be interested in learning how to schedule text messages on your iPhone. This functionality has become standard on Android devices, and it can be incredibly useful.
The crucial question is: Can you schedule text messages on your iPhone? With iOS 18, you can do this natively for other iMessage users. However, for standard SMS messages or to send messages multiple times, you’ll need to utilize the Shortcuts app. Below are both methods to get the job done.

Christine Romero-Chan / Digital Trends
How to Schedule a Message in iOS 18
With the release of iOS 18, Apple introduced the ability to use the Send Later feature, which also allows for RCS support to enhance communication with Android users.
However, this Send Later functionality only applies to conversations between iMessage users. To schedule SMS or RCS messages to Android devices, you’ll need to deploy the Shortcuts app, which is explained in the following section.
Step 1: Launch the Messages app on your iPhone running iOS 18.
Step 2: Open the conversation with the iMessage user.
Step 3: Compose your message.
Step 4: Tap the Plus sign (+) next to the text entry field.
Step 5: Choose Send later from the options shown.

Christine Romero-Chan / Digital Trends
Step 6: Set the desired date and time for sending your message.
Step 7: Press the Send button, and your message will be scheduled.
Step 8: You can tap Edit on the scheduled message to send it immediately, change the scheduling, or even delete it entirely.

Christine Romero-Chan / Digital Trends

Nadeem Sarwar / Digital Trends
How to Schedule an SMS or RCS Message on iPhone Using Shortcuts
If you need to send SMS or RCS messages to someone who doesn’t use iMessage, you can use the Shortcuts app to create an automation. This allows you to set up recurring messages based on a specific timeline you determine.
The Shortcuts app is pre-installed on iPhones running iOS 13 or higher. If it’s missing, you can easily download it from the App Store at no cost.
Step 1: Open the Shortcuts app on your iPhone.
Step 2: Tap the Automation tab at the bottom of the screen.
Step 3: If you haven’t previously set up any automations, tap Create personal automation. This option will not appear if you have existing automations.

Digital Trends
Step 4: If you already have automations, tap the Plus sign (+) in the upper-right corner.
Step 5: Choose the Time of day option.
Step 6: Set the time you would like your message to be sent. You can also specify how frequently it should repeat and whether you want confirmation prompts to appear. Once you’re done, tap Next.
Step 7: From the Actions menu, select Send message. If you don’t see this option, use the search bar at the top.

Digital Trends
Step 8: Tap Message and enter the content of your message.
Step 9: Tap Recipients to add the contacts who should receive the message.
Step 10: Tap Done to save your automation.

Digital Trends
Step 11: Once saved, your automation will activate at the scheduled time and frequency you’ve selected. If you decide you no longer want the automation, swipe left on it in the list and select Delete.