If you’re passionate about gaming, monitoring your PC’s performance is key, and one of the best ways to do this is by utilizing an FPS (frames per second) counter. This tool helps you track how many frames your system is rendering in real time, which can be vital for spotting performance issues like low frame rates or bottlenecks. Thankfully, both Steam and Nvidia provide free tools to assist you with this. Let’s explore how to set them up.
To enable the FPS counter on Steam, simply launch the Steam application, navigate to the settings menu, and choose your preferred display position for the counter from the drop-down list. Look for the In-game FPS display option within the In-game section. Once configured, the counter will appear in the corner you selected. It’s designed to be discreet, though you might need to adjust its position if it overlaps with game elements.
This method primarily works with Steam games but you can add non-Steam games to your library and potentially use the overlay, depending on the game in question.
If you’re striving for optimum frame rates (FPS), the first step is to track them in the games you play. There are several easy methods to achieve this.
IDG
If you’re using an Nvidia graphics card, you can activate the FPS counter through the free GeForce Experience tool. Start the application, head to the settings, and ensure the In-game overlay option is enabled under General.
Within the same settings, you can also set where the FPS counter should appear by selecting Settings and then HUD Layout. While this option is generally more versatile than the Steam approach, occasionally it might display incorrect values or fail to show up entirely. If you encounter this issue, toggling between full screen and windowed mode may help.
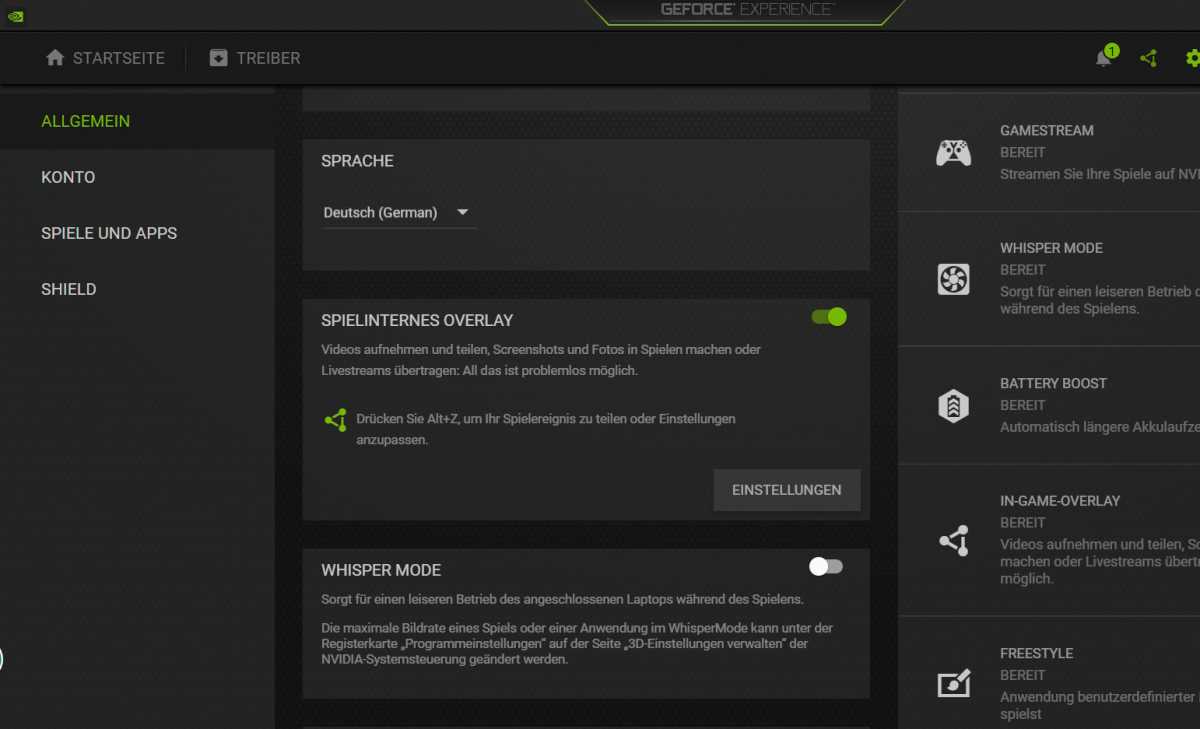
The GeForce Experience software, available free for Nvidia card users, includes an overlay feature for showing FPS.
IDG
If you’re a fan of AMD graphics cards, you can also enable the FPS display using the AMD tool. Access the software, navigate to the Performance tab, and enable the Overlay option within the Metrics section.
This interface not only shows your FPS but also provides other essential performance data, including frame time and utilization stats for your CPU and GPU. In-game, you can toggle the overlay on or off with a simple key combo (default is Ctrl-Shift-O) and customize it to display just the FPS if you prefer.
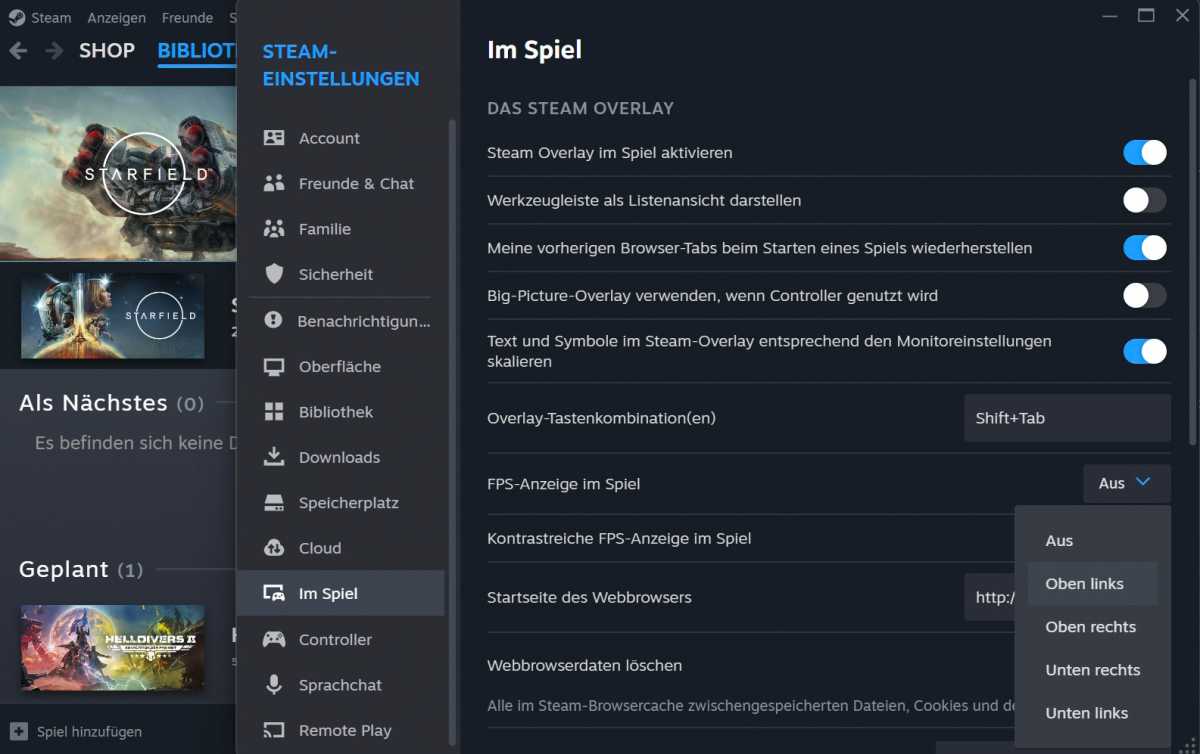
Steam’s gaming platform allows you to display an FPS counter in any corner of your screen in real-time.
IDG
Many modern games now come equipped with built-in FPS counters. Depending on the title, you can typically activate this feature through the graphics settings or by using specific key combinations or console commands.
A quick internet search for your particular game, combined with the phrase Show FPS, will guide you to the method to enable this feature. Some games may also require additional launch parameters, which can be configured through the game’s desktop shortcut or its start menu entry.
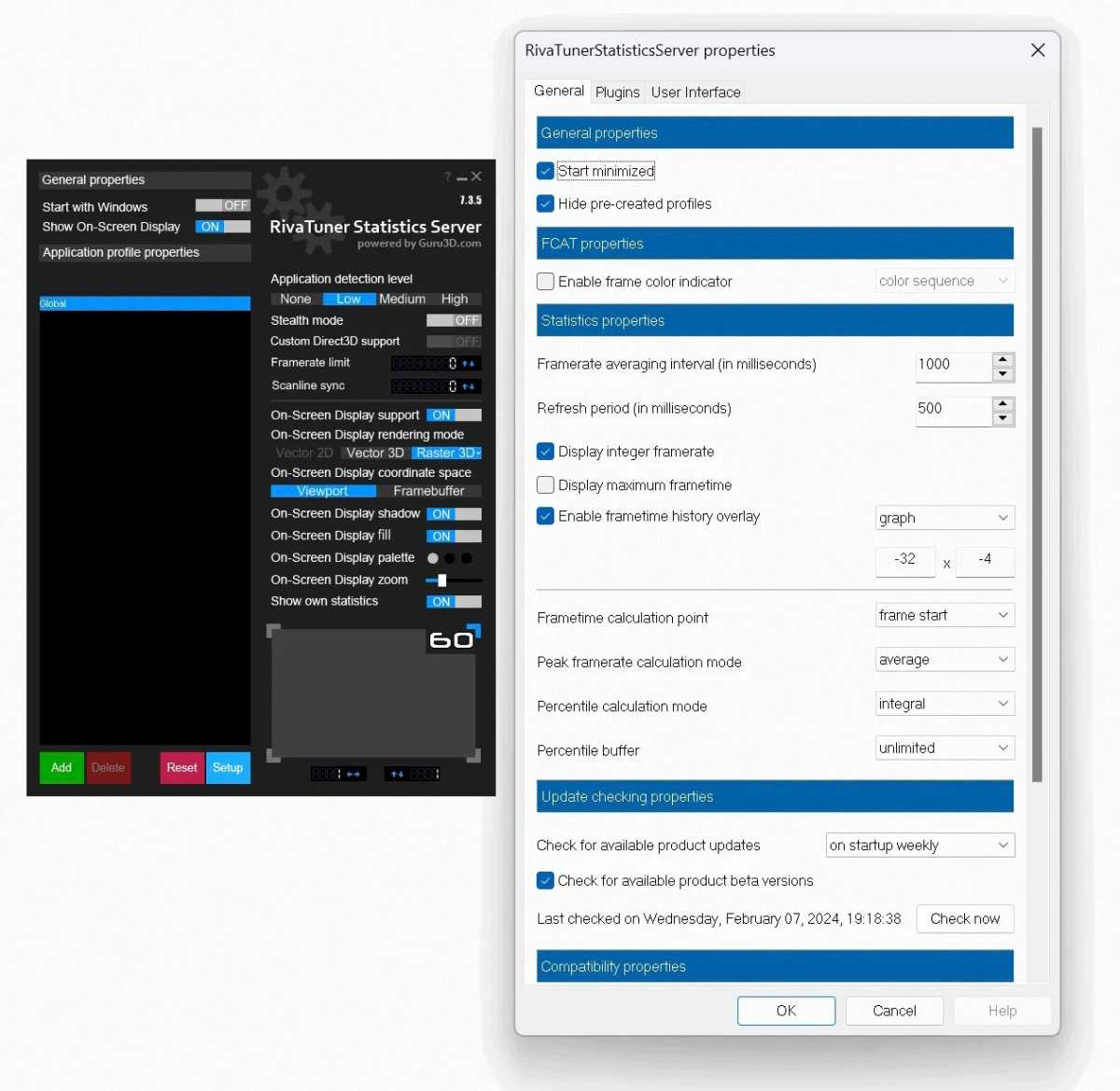
With the “Riva Statistics Tuner” from the MSI Afterburner suite, you can also display the FPS alongside other useful metrics.
IDG
For those looking for an excellent FPS monitoring tool, MSI Afterburner is a popular choice. Initially designed for MSI graphics cards, it has gained a reputation as one of the go-to applications for graphics card monitoring and overclocking.
When installing, ensure you check the option for Rivatuner Statistics Server, which is responsible for the FPS display. After you’ve installed it, you can enable the Frame rate option in the settings under the Monitoring tab.
There are several other methods to enable FPS tracking in games, including the built-in Game Bar feature in Windows, although it’s worth noting that this option may hinder performance, making it less recommended for serious gamers.











