To begin with, you will need a digital version of your signature. The best way to achieve this is by using a tablet that supports pen input. If you don’t have access to a tablet, simply sign your name on a blank piece of paper and then take a picture of it with a scanning app.
The OneDrive application from Microsoft is a handy tool for this task since it offers both cloud storage and a robust scanning feature. Open the OneDrive app on your smartphone and tap the camera icon located at the bottom right under “Start.”
A camera interface will pop up; select “Document” at the bottom before snapping your shot. This feature helps to automatically brighten the image and eliminate shadows on your paper. Once you capture the photo, use the “Crop” function to cut out any unwanted edges before saving the image to your OneDrive account by tapping “Done.”
If you find that the quality of the image isn’t quite right, you can enhance it using any photo-editing software by adjusting the “Contrast” and “Brightness.”
Capture a photo of your signature with a scanning app, then insert it into a Word document as your electronic signature. The Microsoft OneDrive app is a great choice for this task.
IDG
Next, to include your signature in a Word document, go to Insert > Picture > This device and select your signature image. You can resize it by dragging the corners of the image frame. To make the process quicker in the future, create a “quick block.”
Select your signature and any accompanying text—like “Best regards.” Then, either press the Alt-F3 keys or navigate to Insert > Quick parts > Save selection to quick part gallery.
Provide a brief name for your quick block. To insert it later on, simply type the name in Word and hit the F3 key, ensuring there are no spaces between the cursor and the name as you do so.
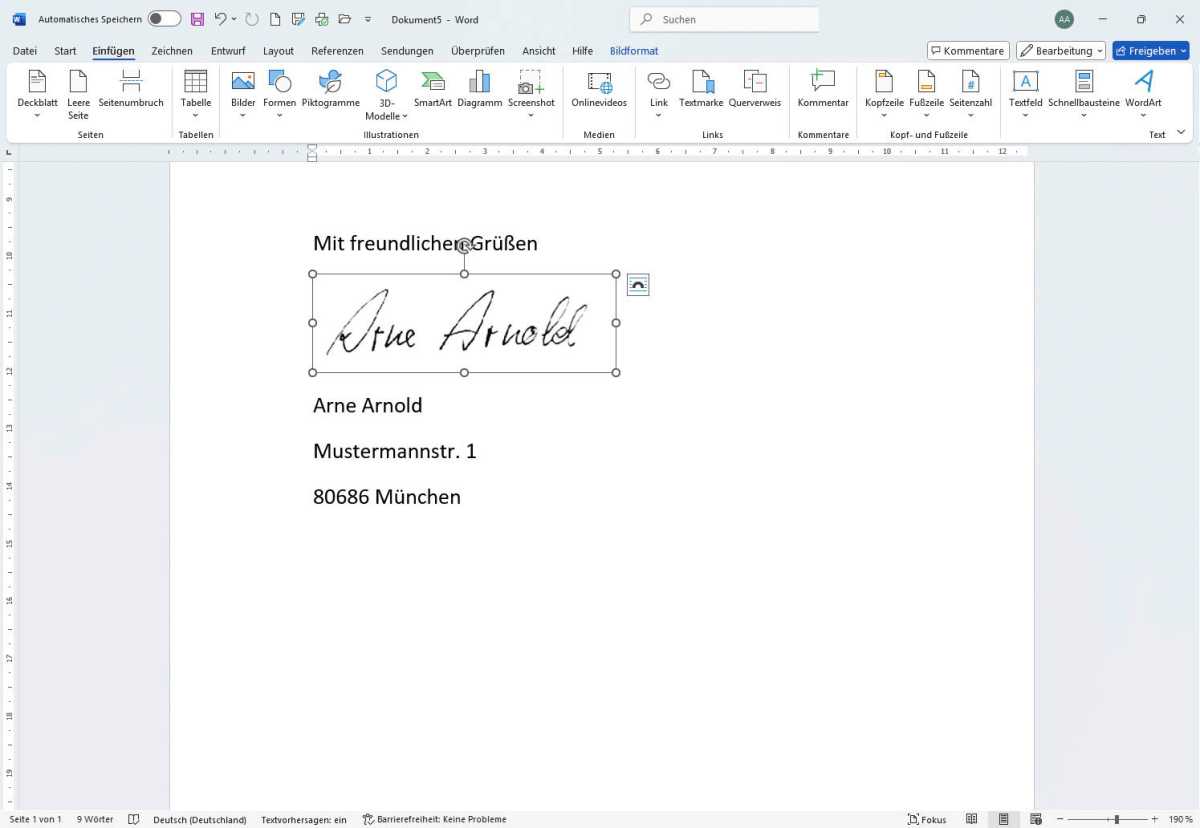
By creating a “quick block” in Word from your signature and additional text, you can easily insert it again using the F3 key.
IDG
Note: An electronic signature is essentially just a photo of your handwritten signature and may not hold the same legal weight as a digital signature.
A genuine digital signature employs an asymmetric encryption method, which is governed by the U.S. Electronic Signatures in Global and National Commerce (ESIGN) Act of 2000. This law categorizes electronic signatures into simple, advanced, and qualified types. For further details on digital signatures, refer to this link.
Further Reading: Discover 9 useful tips and hidden features in Microsoft Word.
This content originally appeared in German on pcwelt.de and has since been translated into English.





