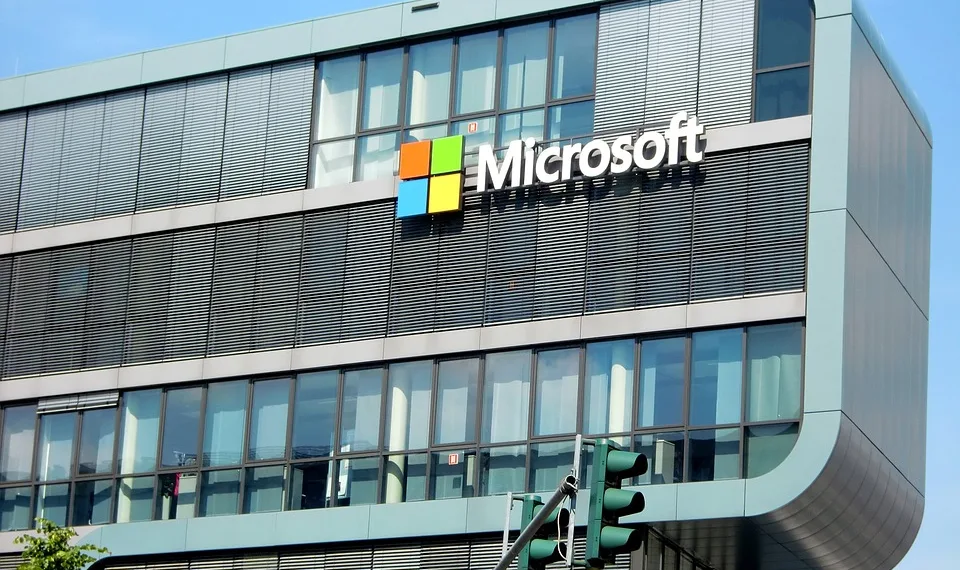Windows services are often seen as enigmatic components of the operating system: while many users are aware of their existence, few delve into their functionality. Even though accessing the list of services through Computer Management is simple, most hesitate to start, stop, or disable them. This caution is warranted, as services play a crucial role in maintaining the various features of Windows.
Let’s explore the significance of Windows services, how to create custom services, and how to effectively disable unnecessary ones.
Understanding Windows Services
Essentially, Windows services are executable programs that typically don’t possess a user interface. While there are exceptions—such as the Task Scheduler—most services run in the background and are initiated during the Windows startup sequence before any user logs in.
You can access a comprehensive list of all installed services in several ways. The most straightforward method is through the Computer Management console. You can quickly get there by typing "services" in the taskbar search box and selecting “Services” from the results. Alternatively, you can right-click the Windows icon, choose “Computer Management,” and navigate to “Services and Applications.”
After double-clicking on “Services,” you’ll see the full list. If you’re using Windows 11, you can also check the Task Manager by clicking on the lower icon on the left side of the interface.
Another option is the System Configuration tool. By typing msconfig in the taskbar search box, you can access this utility, then switch to the “Services” tab to view the installed services.
Service Names
It’s important to understand that every service has both a service name and a display name, which can differ. In the Computer Management or System Configuration, you will see the display name under the “Name” or “Service” column, while the Task Manager organizes them by service name.
If you wish to know the specific service name tied to its display name, simply double-click the service in Computer Management. For example, if you examine the "Task Scheduler," it will reveal that the service is officially named "Schedule."
Creating Your Own Service
The management of services falls under the purview of the Service Control Manager (SCM), which regulates their initiation, suspension, and cessation. However, typical applications like Word or web browsers aren’t crafted to handle these SCM commands. To set up your own service, you’ll need a dedicated tool.
An excellent free open-source utility is Daemon Master, which allows you to establish any EXE, LNK, or BAT file as a service that automatically runs at Windows startup.
This tool acts as a bridge between the SCM and your application, translating commands and relaying responses.
Steps to Use Daemon Master
-
Launch Daemon Master and click on “New,” then name your service in the next window. It’s a good practice to keep the service name identical to the display name for clarity.
ADVERTISEMENT -
Provide a brief description if you wish.
-
Set the "Start type" to “Automatic,” which is the default setting, and you can leave the “Working directory” field empty since it will inherit from the “Path” field.
-
Click the button with three dots on the right to navigate to your EXE file in the Explorer window.
- Once the path is entered, return to Daemon Master, leave other settings unchanged, and click “Save.”
The newly created service will appear in the overview, initially in a "stopped" state. Right-click on it and choose “Start service.” Given that you’ve set it to “Automatic," it will now launch upon the next Windows startup.
Note: Remember that Windows services operate in the background without a user interface. Consequently, while your program will be running after boot-up, it won’t be visibly active unless you manually bring it to the forefront.
You can launch the window of your program by right-clicking the service in Daemon Master and opting for “Start service on desktop,” although this setting is not permanent. To remove your custom service, simply right-click and select “Delete.”
Disabling Services
Services can be started, stopped, paused, and resumed either manually or automatically. If you determine that a service is no longer needed, you can disable it through the System Configuration tool. It’s advisable to avoid altering Microsoft’s services, as many of them are critical for the OS’s functionality.
Occasionally, third-party software may leave behind services even after uninstallation. To identify and disable such remnants, use msconfig, switch to the “Services” tab, and select the option to "Hide all Microsoft services" to isolate third-party entries. You can then uncheck any services you want to disable and confirm your changes by clicking “OK.”
Service Troubleshooting
While most services work quietly behind the scenes, many are integral to the smooth operation of Windows. Occasionally, they can be used to resolve specific issues. For instance, if your printer isn’t responding, you can try resetting the print queue service.
To do so, locate “Print Spooler” in Computer Management, stop the service, and then restart it. This often resolves printing issues effectively.
For those encountering VPN software problems, attempting to restart the corresponding service can also yield positive results.
Should you face issues with automatic disk defragmentation, the “Optimize Drives” service (with the service name defragsvc) is responsible for this function. If defrag commands aren’t responding, consider adjusting the service’s startup type to “Automatic” before restarting your system.
Deleting a Service
To delete a service, first, open the command prompt with administrative rights by searching for cmd and selecting “Run as administrator.” You’ll use the sc.exe tool for service management, beginning with verifying that the service is stopped:
sc stop [service name]For instance, if you wanted to stop the Adobe Acrobat update service (AdobeARMservice), you would enter:
sc stop AdobeARMserviceOnce stopped, you can delete it using:
sc delete [service name]If executed successfully, you’ll receive confirmation of the deletion.
Alternatively, you can use the Autoruns tool from Sysinternals, which lists all automatically initiated programs including services, allowing you to uncheck and delete them.
Another method is through the Windows Registry. Launch regedit, navigate to the key corresponding to your service in HKEY_LOCAL_MACHINE\SYSTEM\Current-Control-Set\Services, ensure the service is terminated, and then delete its key.
Evaluating Services to Disable
While deactivating services doesn’t significantly enhance system performance, some users prefer to minimize their security risk by disabling unnecessary services, given that these can often have elevated system privileges.
Still, it’s crucial not to act on mere assumptions. Instead, utilize software like Ashampoo WinOptimizer, which provides insights into necessary services, alongside user ratings for each one. This can help you make informed decisions without jeopardizing your system’s functionality.
By taking a thoughtful approach to managing Windows services, you can enhance your system’s efficiency while maintaining its reliability.