In a surprising move, Google has unveiled the Developer Preview of Android 16, releasing this significant update months earlier than typically expected. Public update schedules are shifting as well, with a stable update now anticipated to roll out in the middle of the year, rather than the usual third-quarter timeline.
This Developer Preview version of Android 16 is specifically designed for developers, manufacturers, and businesses creating mobile applications. It’s not advisable to install it on your primary smartphone. However, if you have an extra device available and are eager to explore before the public beta arrives, you can follow the steps below to install it—just be ready for potential bugs and performance issues.
Can My Phone Run Android 16?
To run the Developer Preview of Android 16, your device must be on the compatibility list. Supported Google models include:
- Pixel 6 and 6 Pro
- Pixel 6a
- Pixel 7 and 7 Pro
- Pixel 7a
- Pixel Fold
- Pixel Tablet
- Pixel 8 and 8 Pro
- Pixel 8a
- Pixel 9, 9 Pro, 9 Pro XL, and 9 Pro Fold
Preparing Your Phone for Android 16
Before you install Android 16, you need to make some adjustments to your phone’s settings. Follow these steps:
Step 1: Activate Developer Mode by going to the Settings app, finding the About phone section, and tapping the Build number option seven times quickly. This will enable Developer settings on your device.
Step 2: Return to the main Settings menu, select System, and then choose Developer options.
Step 3: In the Developer options menu, scroll down and enable OEM unlocking.
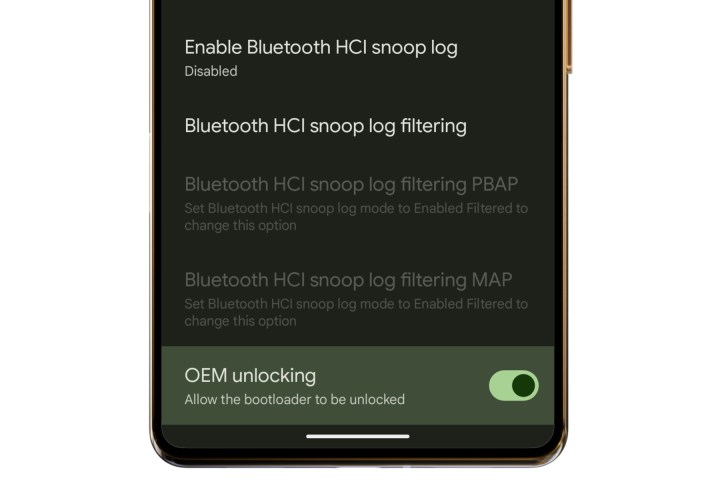
Step 4: Further down the page, locate USB debugging in the Debugging section and enable it.

Step 5: Connect your Android device to your computer using a USB cable.
Step 6: Swipe down from the top of your screen to access the notification panel, and select File transfer / Auto mode under USB for. You might need to confirm this change with your preferred screen lock method.
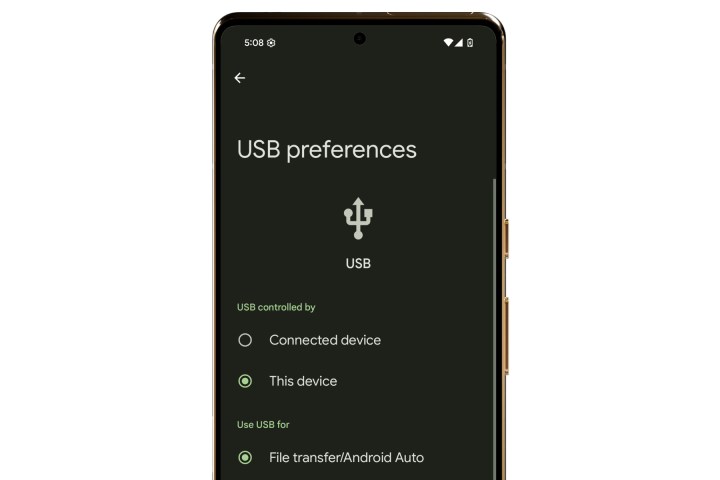
How to Install Android 16
You can install the Android 16 Developer Preview in two ways on your compatible Pixel device. The first method involves manually flashing the update after downloading the system images from Google.
This method requires unlocking the bootloader and performing a complete device wipe. It’s relatively technical; if you’re unfamiliar with booting your device into fastboot mode or using ADB tools, it’s advisable to steer clear of this approach.
The simpler option is to use the web-based Android Flash Tool, which only requires you to have a desktop browser that supports WebUSB (like Chrome or Edge). You’ll also need a USB-C connection. Here’s how to proceed:
Step 1: Connect your device to the PC using a USB cable.
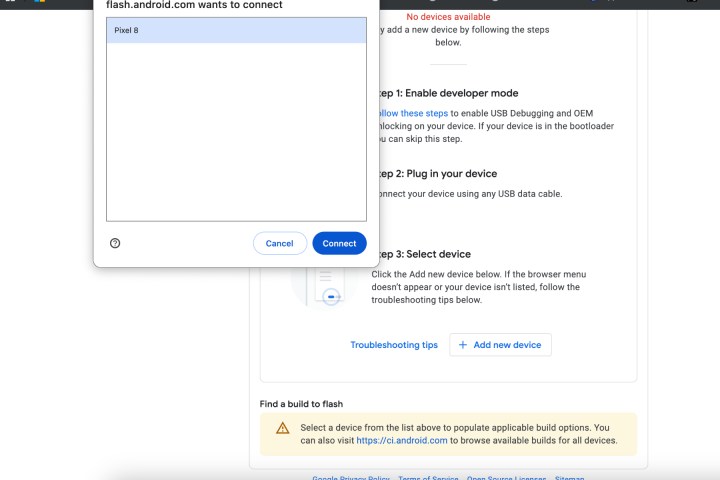
Step 2: Open Chrome or Edge and visit the Android Flash Tool homepage.

Step 3: On the welcome screen, click Allow ADB access and then Add new device.
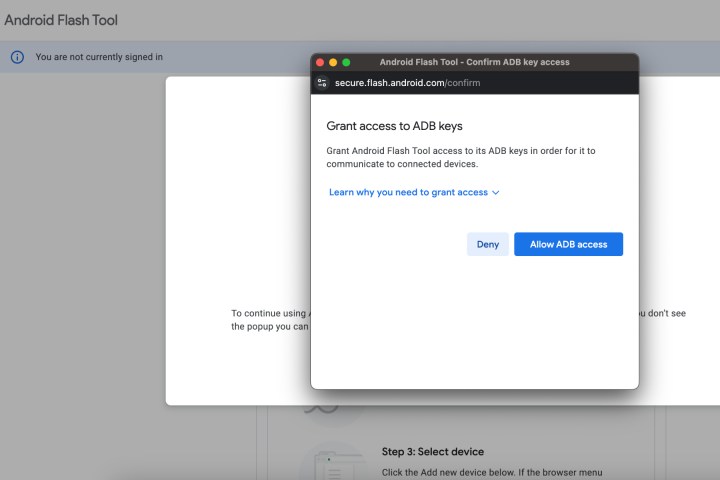
Step 4: A list of devices will appear. Select your device and click Connect.
Step 5: Upon a successful USB connection, check Always allow from this computer to establish the debugging channel.

Step 6: A list of build files for compatible devices will be displayed. Choose the appropriate build for your Pixel device.
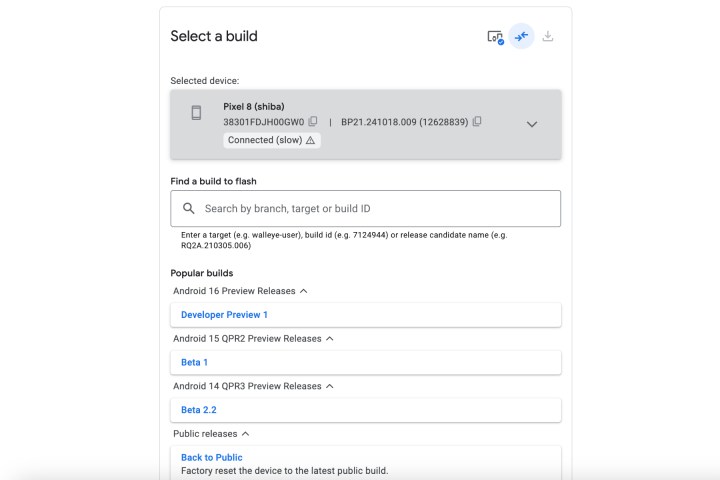
Step 7: After selecting the relevant Android 16 build, click Install Build and allow the device to reboot into Fastboot mode.

Step 8: Confirm your choice to flash the selected Developer Preview build of Android 16.
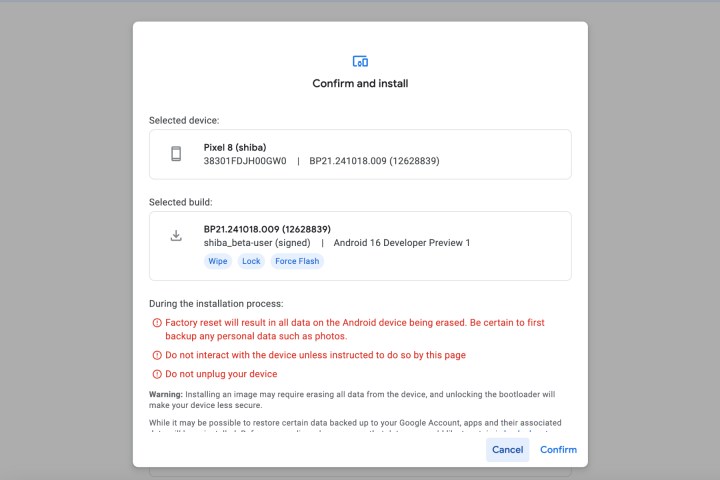
Step 9: Once the flashing process is completed, a confirmation message will appear. At this point, you can safely disconnect your phone from the computer. It may prompt you to lock the bootloader again before the installation is finalized; use your device’s power and volume buttons to do so.

A Few Words of Caution
Keep in mind that the flashing process may not work smoothly for all compatible devices due to various reasons, such as carrier locks that can prevent bootloader unlocking.
Using a USB hub or adapter instead of a direct connection to the computer may also cause issues. There’s a chance that your Android device may not boot correctly after installation.
If this occurs, you may need to manually enter Fastboot mode by turning off your device, then pressing and holding the Volume button while simultaneously pressing the Power button.
After your device is in Fastboot mode, return to the Android Flash Tool dashboard and proceed with the outlined steps. Remember, after installing the initial Developer Preview of Android 16, you will receive future updates as Over-the-Air (OTA) builds.




