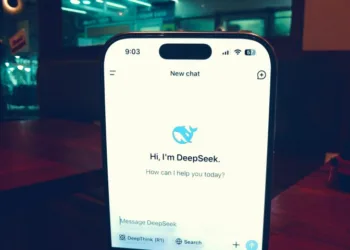Microsoft Edge serves as the default web browser in the Windows operating system and often sparks debate among users. Some find it satisfactory for daily use, while many others criticize it for issues like excessive features and privacy concerns.
With Microsoft incorporating AI features such as Copilot, Edge has become an even more prominent application on Windows. The company is gradually making it more challenging for users to uninstall this software from their systems. Edge is also available on other platforms like macOS and Chromebook, catering to those seeking a fresh browsing experience.
Here’s a step-by-step guide to installing and uninstalling Microsoft Edge on various desktop platforms.

Installing Microsoft Edge on Windows
Step 1: Launch another web browser like Chrome, Firefox, Opera, or Safari. Visit the official Microsoft Edge download page.
Step 2: Agree to the Microsoft software license terms, choose your preferred language from the drop-down menu, then select Accept and download.
Step 3: After the Microsoft Edge .exe file downloads, open the file to access the installation wizard.
Step 4: Once the installation is complete, Microsoft Edge will automatically launch, ready for your use.
You can also install Microsoft Edge through the Microsoft Store.
Step 5: Open the Microsoft Store by clicking on the Windows logo.
Step 6: Use the search bar to look for Microsoft Edge.
Step 7: From the search results, select Microsoft Edge.
Step 8: Click the Install button, and the application will start installing.

Installing Microsoft Edge on macOS
Step 1: Use a browser to visit the official download page for Microsoft Edge on macOS.
Step 2: Accept the Microsoft software license terms and click Accept to start the download.
Step 3: Once the Microsoft Edge .dmg file has downloaded, open it to initiate the installation wizard.
Step 4: Enter your password when required and await the completion of the installation.
Step 5: If prompted to delete installer files, you can choose Empty Bin.
Step 6: To locate the newly installed Microsoft Edge browser, go to Launchpad on the dock and find the Edge icon.
Step 7: Click on Microsoft Edge to open the browser, which is now ready to use.
Step 8: To remove Microsoft Edge from macOS, locate it in your Applications folder and delete it.

Installing Microsoft Edge on Chromebook
Step 1: Open the Google Play Store.
Step 2: Search for “Microsoft Edge.”
Step 3: Click the Install option. The application will then install.
Step 4: Click Open. The application will prompt you to set it as your default browser if you wish.
Step 5: Make your selection and log in to your Microsoft account if desired to begin browsing.
Step 6: During your first browsing session, you can choose from phone, tablet, or desktop layout options. Select the desktop option to optimize your experience.
Step 7: Similar to macOS, uninstalling Microsoft Edge can be done like any other app on ChromeOS.

Uninstalling Microsoft Edge on Windows
Removing Microsoft Edge from Windows can be difficult since it is built into the OS as the default browser. In earlier versions, Microsoft allowed for straightforward uninstallation through settings, but this option is now disabled for many users. The ability to uninstall might also differ based on your geographical location; for example, users in the EU may have the option to uninstall through settings, while those in the U.S. or U.K. typically do not. Always check your local regulations to confirm your options.
Alternative methods exist for uninstalling Microsoft Edge, including the use of third-party uninstallers or Command Prompt. However, these tactics may disrupt various functionalities on your system, even affecting features like the new AI assistant and those within the Microsoft App Store that are integrated with Windows. Opting to uninstall Edge might also leave your system in a state of continuous loading, requiring additional repair efforts. Moreover, numerous updates from Microsoft may negate the success of these workarounds, potentially reinstalling Edge with future updates.
While Microsoft advises against attempting to uninstall Edge, below are some of the most reliable methods to remove the application from your computer.

Ignoring Microsoft Edge
The simplest approach is to disregard Microsoft Edge altogether and opt for a different browser like Chrome, Firefox, or Opera. You can visually remove it from your desktop, start menu, and taskbar by right-clicking the icon and choosing to delete or unpin it. Nonetheless, Edge will still remain active in the background.
To prioritize your chosen browser, set it as the default by navigating to Settings > Default Apps > Set Defaults for Applications. Locate your preferred browser, select it, and click on Default. This action will ensure your system defaults to your selected browser, overriding Microsoft Edge.

Using the Registry Editor to Uninstall Edge
This method allows you to unlock the uninstall option in Microsoft Settings, enabling you to remove Microsoft Edge as you would any other application. However, experiences vary; while some have successfully removed the browser, others claim it merely opens the uninstall option without actually removing it. Proceed with caution.
Step 1: To access the Windows Registry Editor, search for “regedit” in the Start search box and select Registry Editor. Confirm any prompts that request permission to modify your Windows system.
Step 2: The Registry Editor comprises a broad range of folders for editing system settings.
Step 3: Navigate through the following folder path:
Computer\HKEY_LOCAL_MACHINE\SOFTWARE\WOW6432Node\Microsoft\Windows\CurrentVersion\Uninstall\Microsoft Edge
Step 4: Within the Microsoft Edge folder, double-click the NoRemove option and change its value to 0.
Step 5: Restart your computer.
Step 6: After rebooting, open the Settings app, and navigate to Apps > Installed Apps > Microsoft Edge.
Step 7: Click on the three-dot drop-down menu, where the Uninstall option should now be available. Select it to initiate uninstallation.
Step 8: Confirm that you wish to make changes to your device by selecting OK. If the process completes, Microsoft Edge should disappear from the settings list.

Uninstalling Using PowerShell Command
The PowerShell Command offers administrative-level access for modifying the Windows system, making it a possible way to uninstall Microsoft Edge. However, some users have noted that this method has become less effective over time, so use it with caution.
Step 1: Access Windows File Explorer by clicking the icon or pressing Win+E.
Step 2: Paste the following path into the address bar and press Enter:
C:\Program Files (x86)\Microsoft\Edge\Application
Step 3: Locate the folder with a numbered name corresponding to the latest version (e.g., 128.0.2729.76) and open it.
Step 4: Find the Installer folder, right-click, and select Copy as Path.
Step 5: Open Terminal as an administrator (search for Terminal, right-click and then select Run as Administrator).
Step 6: Type cd, and paste the path you copied from the previous step. If done correctly, your command should look like this:
“C:\Program Files (x86)\Microsoft\Edge\Application\128.0.2729.76\Installer”
Step 7: Press Enter, and PowerShell will initiate the command to modify the Installer folder.
Step 8: Copy and paste the following command into PowerShell and press Enter:
- .\setup.exe -uninstall -system-level -verbose-logging -force-uninstall*
Step 9: Once the command completes, Microsoft Edge should be uninstalled from your system.

Alternate PowerShell Command for Uninstallation
This PowerShell command functions similarly to the previous one but aims to remove Microsoft Edge components directly at the package level. Like the first method, this one requires caution as it may not always be effective and could result in Microsoft Edge being reinstalled during a future update.
Step 1: Launch Terminal as an administrator (search for Terminal, right-click, and select Run as Administrator).
Step 2: Input the following command into PowerShell and press Enter:
*get-appxpackage *edge*
Step 3: Find the PackageFullName option in the left side list and copy the associated text on the right (e.g., Microsoft.MicrosoftEdge.Stable_126.0.2641.99_neutral__8wekyb3d8bbwe).
Step 4: Enter “remove-appxpackage” at the bottom of the PowerShell window and paste the command you copied afterward. It should appear like this:
Remove-appxpackage Microsoft.MicrosoftEdge.Stable_126.0.2641.99_neutral__8wekyb3d8bbwe
Step 5: Press Enter and let the command execute. Once completed, Microsoft Edge should be uninstalled from your system.

Using Wise Program Uninstaller for Edge
The Wise Program Uninstaller has emerged as a popular method for many users aiming to remove Microsoft Edge when other approaches have failed or become problematic. This method executes a force uninstall effectively, but care must be taken to avoid boot loop issues if Microsoft attempts to reinstall Edge. Generally, deleting associated files is not as crucial. Again, proceed carefully.
Step 1: Navigate to the Wise Program Uninstaller website and select Free Download.
Step 2: Agree to the terms, and the download will begin.
Step 3: Open the installer. Deselect the first box and click Finish.
Step 4: The Wise Uninstaller program will launch, and you should see Microsoft Edge in the list of installed applications.
Step 5: Highlight Microsoft Edge, then click Force Uninstall. It’s advisable to create restore points before making significant changes to your system.
Step 6: Confirm by selecting Select All in the following pop-up, then click Remove to delete additional Edge-related files.
Step 7: Check the browser extensions on the left for Edge icons and uninstall the associated files.
Step 8: Review all tabs to locate any other installations related to Microsoft Edge and remove them.
Step 9: Restart your computer, and all Microsoft Edge icons should be gone, indicating successful uninstallation.
Preventing Microsoft Edge From Reinstalling
After uninstalling Microsoft Edge, taking extra steps can help ensure it doesn’t reappear on your desktop. This process also involves using the Registry Editor.
Step 1: Search for “regedit” in the Start search box and select Registry Editor. Confirm any prompts to allow changes to your system.
Step 2: Navigate through the following folders to find the necessary option:
Computer\HKEY_LOCAL_MACHINE\SOFTWARE\Microsoft
Step 3: Right-click the Microsoft folder and select New > Key.
Step 4: Name the new folder “EdgeUpdate,” which will appear at the end of the Microsoft folder list.
Step 5: Inside the EdgeUpdate folder, right-click and select New > Key.
Step 6: Name this file “DoNotUpdateToEdgeWithChromium.”
Step 7: Double-click on the newly created option and set its value from 1 to 0, then click OK.
Step 8: Restart your computer. Following this procedure will help prevent Microsoft Edge from reinstalling on your system.