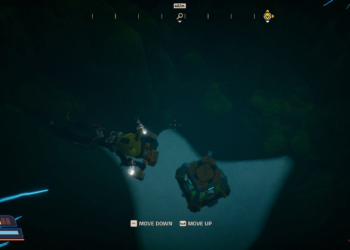If you’re looking to tackle the issue of cooling in your HP laptop, you’ve come to the right place. Many models, including those with discrete graphics, have specific cooling systems designed to keep your device from overheating. Here’s a step-by-step guide on how to effectively check and maintain your laptop’s cooling fans.
First, gather your tools. You’ll need a Phillips screwdriver, an anti-static wrist strap (if available), and a soft cloth to protect your laptop’s surface during the process.
-
Consult Your Service Manual: Before you begin, locate your laptop’s service manual. For HP laptops, this manual can provide detailed illustrations and part numbers for your cooling system, which can be crucial for identifying the fans in your specific model. Pages 43-44 of the service manual typically contain this information.
-
Watch the Disassembly Video: To get a better idea of what to expect, watch an assembly or disassembly video specific to your laptop model. While the model might have slight differences, such as one or two fans, watching someone else perform the task can provide helpful insights and tips. For example, HP has a video for the 15-fd0000 model, which demonstrates part removal and replacement.
-
Prepare Your Laptop: Before starting the disassembly, power down your laptop completely and unplug it from the outlet. If possible, remove the battery. This precautions will help prevent any damage or electrical issues while you work.
-
Access the Cooling Fans: Carefully unscrew the back panel of your laptop using your Phillips screwdriver. Make sure to keep the screws in a safe place so you don’t lose any. Once you remove the back panel, inspect the cooling fans. Depending on your model, you may find one or two fans, especially if it has a more robust discrete graphics card.
-
Clean the Fans: Dust accumulation can lead to overheating, so using compressed air, gently clean the fans and surrounding areas. Be careful not to damage any components while doing this.
-
Replace if Necessary: If after inspecting the fans you find they are not functioning properly or are damaged, refer to the part numbers found in your service manual. You can order replacements online or through authorized HP retailers.
-
Reassemble Your Laptop: Once you have cleaned the fans or replaced them, reattach the back panel securely. Reinsert the screws and make sure everything is tight but not overly forced.
- Power On: Plug your laptop back in, reinsert the battery if it was removed, and power it on. Monitor the performance to ensure the cooling system is working effectively.
By following these steps, you can maintain the cooling system of your HP laptop and prevent overheating issues. With a little patience and the right guidance, you’ll have your laptop running cool and efficiently in no time.