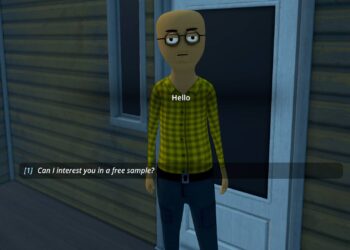Is your Apple TV stuck on the loading screen instead of streaming your favorite shows? Don’t let glitches ruin your evening with one of the top-rated streaming devices. Whether it’s a weak Wi-Fi connection, an unresponsive remote, or audio and video sync issues, we’ve got the fixes you need. This troubleshooting guide will tackle the most frequently encountered Apple TV problems with straightforward solutions.
You will learn how to reset your device, fix connectivity issues, optimize sound settings, and much more. We’ll have you back to uninterrupted streaming in no time.

How to Reset Your Apple TV
Before addressing specific issues, let’s discuss the importance of updating and resetting your Apple TV. If it powers on, attempting an update and a reset can often remedy many problems. Start with a simple update, and if the issues persist, consider performing a full reset.
Step 1: To check for updates, go to Settings, select System, and tap Software Updates. Here, you can select Update Software. You also have the option to enable Automatically Update for convenience. After this, restart your device and see if the issue persists.
Step 2: To restart your Apple TV, press and hold the Menu and Home buttons on the Siri remote until the indicator light blinks. This will reboot your device.

Step 3: If the issue remains unresolved, consider resetting your Apple TV, which will erase all data and revert your settings to factory defaults. This should be your last resort. To reset, navigate to System > Reset > Reset and Update.

Resolve Apple TV Connectivity Issues
Is your Apple TV failing to turn on or displaying a blank screen? Here are some troubleshooting steps to follow.
Step 1: Disconnect your HDMI cable from both the TV and the Apple TV, then reconnect it. If this doesn’t work, try using a different HDMI cable.
Step 2: Verify your TV’s input settings to ensure they match the HDMI port your Apple TV is connected to (such as HDMI 1 or HDMI 2).
Step 3: Unplug both the Apple TV and your television from the power source, wait for 15 seconds, then plug them back in and power them on.
Step 4: If you have a receiver or another intermediary device, try connecting your Apple TV directly to the TV. If this fixes the issue, your intermediary device may need troubleshooting or port switching.

Solve Apple TV Wi-Fi Issues
If your Apple TV cannot connect to Wi-Fi, its functionality will be severely limited. Here’s how to address common Wi-Fi problems.
Step 1: Check your Wi-Fi network status by selecting Settings > Network. If you don’t see any network information, the Apple TV isn’t detecting your Wi-Fi, indicating a router reset may be necessary.
Step 2: If your Wi-Fi is visible but not connecting, try turning off your Apple TV, unplugging it for 15 seconds, then reconnecting and powering it back up.
Step 3: If your connection drops intermittently, it may be due to interference. Move your Apple TV closer to the router, and eliminate barriers that might obstruct your signal. A Wi-Fi extender may also help if the distance is significant.
Step 4: Most newer routers support dual-band connectivity, allowing you to connect devices to either a 2.4GHz or 5GHz network. Ensure that your Apple TV is connected to the appropriate band for optimal performance.

Resolve Apple TV Video Problems
Most video-related issues can often be traced back to power or Wi-Fi troubles. Here are some steps to troubleshoot other potential video problems.
Step 1: Check if the video resolution is appropriate for your TV by navigating to Settings > Video and Audio > Format. The best resolution for your model is usually listed first; you can set or adjust this if desired.
Step 2: If the video is stuttering or freezing, try closing the app and reopening it. Sometimes, this can help resolve bandwidth issues that may be affecting playback performance.
Step 3: If the image doesn’t fit the TV screen correctly, it’s likely not an Apple TV issue. You’ll need to adjust the aspect ratio settings on your TV itself.

Address Apple TV Audio Problems
If your Apple TV is functioning but producing no sound, follow these steps to fix the issue.
Step 1: First, try the restart method mentioned earlier.
Step 2: Ensure your HDMI cable connections are secure. Disconnect the cable from both ends and reconnect it firmly.
Step 3: Go to Settings, select Video and Audio, then tap Audio Output. Ensure this setting corresponds to your cable type, typically HDMI or HDMI eARC. If you’re using wireless speakers, you can configure your audio options here as well.

Resolve Apple TV Surround Sound Issues
Depending on your TV, soundbar, or AV receiver, you may experience issues when streaming content in surround sound. Here’s how to troubleshoot those problems.
Step 1: Remember that no model of Apple TV supports DTS surround sound formats; your playback options will be limited to Dolby 5.1, 7.1, or Atmos (when available).
Step 2: If certain speakers (or none at all) are producing sound, ensure that each device in your audio connection chain (such as the soundbar, AV receiver, and TV) supports the format you’re attempting to listen to.
Step 3: If any component in your setup does not support a required audio format, you can limit your Apple TV to stereo playback. To do so, navigate to Video and Audio settings, select Audio Format > Change Format > and select Stereo.

Resolve Apple TV Remote Issues
While the latest Siri remote is quite sophisticated, it can occasionally experience connectivity problems. Here’s what to do if your remote becomes unresponsive.
Step 1: Check the battery level. Navigate to Settings > Remotes and Devices and select Remote. Here, you can check the battery icon for an estimate of remaining power. If the battery is low or unresponsive, plug it in using the provided cable and allow it to charge.
Step 2: If you’re having trouble navigating with the cursor on your Siri Remote, go to Remotes and Devices, then adjust the Touch Surface Tracking setting to your preference.

Resolve Apple TV AirPlay Issues
If you frequently use AirPlay and are experiencing difficulties, consider the following suggestions.
Step 1: Ensure that both your iOS device and Apple TV have the latest software updates installed—refer to the above instructions for details.
Step 2: Restart both your iOS device and your Apple TV.
Step 3: Make sure both your iPhone, iPad, or Mac, and your Apple TV are connected to the same Wi-Fi network. If they are, but you’re still having issues, turn your iOS device’s Wi-Fi off and then on again via Control Center or through Settings > Network.
Step 4: To reset your Bluetooth connection, turn it off and on again using Control Center or go to Settings > Bluetooth.
Can My Apple TV Run Out of Storage Space?
Yes, it is possible. The base model Apple TV 4K comes with up to 64GB of storage for your apps, games, photos, and videos, but this space can fill up quickly.
If you find your Apple TV is low on storage, you’ll need to remove one or more apps to free up space. Fortunately, this process is simple, and we have additional guidance available to assist you.
How Can I Tell If My Apple TV Is Nearing the End of Its Life?
Like most consumer electronics, Apple TVs aren’t designed to last indefinitely. While many earlier models still function, there might come a time when your only option is to get a new unit.
Signs your Apple TV may be on its last legs include failure to power on, intermittent power issues, consistent crashes, and unreliable network connectivity.