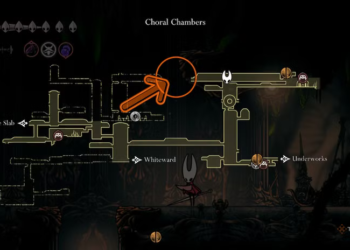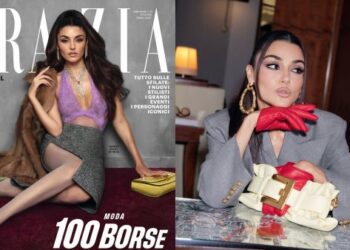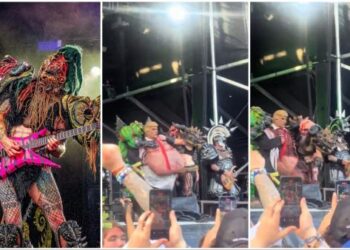Select Language:
If you’re having trouble playing music on your device, you might notice some tracks are grayed out in iTunes or Finder, or you may receive a message saying, "This song is not currently available in your country or region." Don’t worry, you’re not alone! This issue usually happens due to problems during the sync process, leaving your device with incomplete or corrupt music files. Here’s how to easily fix it.
Step-by-Step Guide to Fixing Grayed Out Music Tracks
1. Identify the Problem
When you see that your music tracks are grayed out with small dotted circles next to them, it usually indicates a syncing issue. These corrupted files can’t be fixed simply by syncing again or changing your sync settings.
2. Remove the Problematic Tracks
To resolve the issue, you need to delete the problematic tracks from your device. Here’s how:
- For iPhone or iPad:
- Go to Settings.
- Tap on General.
- Select iPhone Storage (or iPad Storage).
- Find Music and tap on Edit.
- You can either select All Songs to delete everything or choose individual artists to remove specific tracks.
Once you’ve cleared out the corrupted entries, you can re-sync your music library with fresh copies of the songs.
3. Sync Fresh Copies
After you’ve deleted the affected songs, connect your device to your computer. Open either iTunes or Finder, and sync your music again. This should add clean versions of your tunes back to your device.
4. Consider A Full Device Restore
If the problem persists, you may need to take a more comprehensive approach:
- Backup your device to both your computer and iCloud. This step is crucial to avoid losing your data.
- Next, restore your device as a new device. This process removes all your apps and data, so ensure you’ve backed everything up properly.
- Finally, restore your backup after setting up your device as new. Make sure all the media you want to access is available in your library.
5. Enable Sync Library
For better music management, enable Sync Library (or iCloud Music Library) on both your computer and device. On the computer where your library is stored:
- Use the Songs view and make sure the iCloud Status column is visible.
- Check for any items labeled as "Waiting" or "Error." If you find any, you can right-click on them and select Add to Library to fix these issues.
6. Reauthorize Your Computer
If you’re encountering issues transferring purchased tracks to your device, it may be necessary to reauthorize your computer:
- Go to Account in iTunes or the Music app.
- Select Authorizations and then Authorize This Computer.
- If reauthorizing doesn’t help, you might be dealing with music that didn’t download properly. You can try removing the download from your library, then redownload it from the cloud.
Final Tips:
When redownloading music, you might want to turn off the simultaneous downloads option in the activity widget. This trick can help smooth out any issues with downloading multiple files.
By following these steps, you should be able to resolve grayed-out tracks and enjoy your music hassle-free! Happy listening!