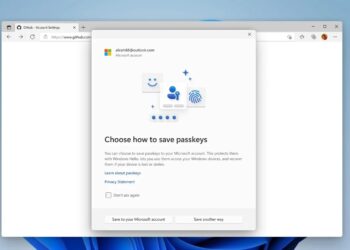If you’re considering a factory reset on your computer, it likely means you’ve tried all other options for rebooting and repairing. While a complete factory reset isn’t the most exciting solution, it can often be essential for restoring your laptop or desktop to optimum performance.
If you own an HP laptop that needs a factory reset, you’ll be happy to know that the process is straightforward. It’s essential to pay attention to certain aspects, which is why we’ve created a step-by-step guide just for you.
Before you start, if you’re planning to transfer ownership of your laptop, it’s a good idea to check the battery health, as this could factor into your decision or affect resale value.
Also, make sure you’ve backed up any important data that you want to keep.
How to Factory Reset an HP Laptop on Windows 11 or 10
Step 1: Launch the Settings menu by pressing Windows Key + I.
Step 2: Select Update & Security, then click on Recovery.

Step 3: For a complete reset of your HP laptop, click on Get started found under the Reset this PC section.

Step 4: Decide whether you want to keep the files on your device after the reset. If you choose Keep my files, you can further select Change settings if you don’t want to restore the pre-installed apps or settings.
If you prefer to start fresh, select Remove everything, which will reset the system to its original factory settings, erasing all files and downloaded programs.
Choosing Remove files and clean the drive will make your device feel brand new; however, selecting Just remove my files will not thoroughly wipe the hard drive.
After making your selection, click Next; you’ll then be prompted to connect your laptop to a power source. Once the reset is completed, your laptop will display a setup window for configuration.
(Alternatively, you could replace the existing SSD with a new one and reinstall Windows for a completely refreshed system.)

How to Factory Reset an HP Laptop Without a Password
Step 1: Start by fully powering off your HP laptop and then turn it back on.
Step 2: Press F11 immediately when your system begins booting to enter Troubleshooting. If F11 doesn’t work, you may try F9 or F10.

Step 3: Select Troubleshoot followed by the Reset this PC option, then follow the previous steps to complete the factory reset.

Can You Factory Reset an HP Laptop Running Windows 7 or 8?
If your HP laptop operates on Windows 7 or 8, you can still execute a factory reset, but the steps will be slightly different from the more recent versions.
For HP laptops with Windows 8, the restoration procedure is similar to what you would follow in Windows 10 or 11.
Factory Resetting a Windows 7 HP Laptop (If It Boots Properly)
Step 1: Power on the laptop and navigate to the Control Panel.
Step 2: Click on System Security > System > System Protection > System Restore.
Step 3: Decide whether to reset to the latest restore point (Recommended Restore) or opt for a different restore point (Choose a different restore point).
Step 4: Click Next > Finish, then confirm with Yes to initiate the restoration.
Factory Resetting a Windows 7 HP Laptop (If It Doesn’t Boot)
Step 1: Restart your computer. As it reboots, press the F8 key repeatedly until the Advanced Boot Options screen appears.
Step 2: Use the arrow keys on your keyboard to highlight Repair Your Computer and press Enter.
Step 3: Select your language settings, and click Next.
Step 4: Log in as the administrator and click OK, then proceed to System Restore > Next.
Step 5: Choose whether to restore from the most recent restore point (default) or select Show more restore points to find a different option.
Step 6: Hit Yes to start the restoration. Once finished, click Restart.
If you’re looking to reset Windows on a different type of computer, check our guide on how to factory reset various Windows versions regardless of the manufacturer.