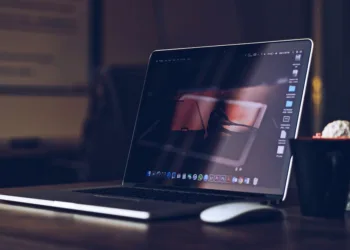If you frequently work on a laptop, you know how uncomfortable it can be to stare at a 13-inch screen for extended periods. Thankfully, most modern laptops allow you to connect to a television. This not only provides you with a larger display but also lets you continue using your laptop with its convenient trackpad gestures.
Whether you own a budget laptop or a top-of-the-line model, connecting it to your TV is quite simple. The most reliable method is via an HDMI cable—though we’ll also explore wireless options!

How to connect your laptop to a TV using an HDMI cable
The most effective method for connecting your laptop to a TV is through an HDMI cable, which is designed to transmit both digital audio and video from your computer to the display. Here’s how to set it up:
Step 1: Locate your laptop’s HDMI port, typically found on the back or side. If your laptop doesn’t have a standard HDMI port, it might feature a mini- or micro-HDMI, which you can connect using a converter. Many modern laptops have USB-C or Thunderbolt ports, which can also connect with an HDMI adapter. If no HDMI port is available, consider a VGA connector, but keep in mind it only transmits video—so you’ll need a separate audio cable for sound.
Step 2: Connect one end of the HDMI cable to your laptop and the other end to your TV’s HDMI input. This connector is usually located at the back, although some slimmer models may have it on the side. If you’re having trouble finding it, a quick glance at your TV’s user manual can help.
Step 3: Your TV and laptop might automatically recognize each other and begin displaying content. If not, you’ll need to switch the TV’s input manually. Power on the TV and use the remote to set the source to the HDMI port you’ve connected to. Instructions for adjusting display options can vary by model, so consult your user manual if needed.
Step 4: After selecting the correct source on your TV, you need to adjust the output settings on your laptop. For Windows PCs, press the Windows key and “P” to access display settings; for Macs, click on the Apple icon in the upper left corner, select System Settings, then go to Displays.

How to wirelessly connect your laptop to a TV
If you prefer to avoid cables, it’s possible to set up a wireless connection between your laptop and TV, similar to how you would connect your smartphone or tablet.
The specific steps depend on your operating system, whether it’s macOS, Windows, or ChromeOS.

How to wirelessly connect to a TV using AirPlay on a Mac
If you have an Apple computer and an Apple TV, screen mirroring to your TV is a breeze.
Step 1: Ensure both devices are connected to the same Wi-Fi network.
Step 2: Open the display settings by going to the Apple menu, clicking System Settings, then Displays, and look for AirPlay Display.
Step 3: From either the System Settings or the menu bar, select your Apple TV from the dropdown. Your screen will either mirror or extend to the TV depending on your setup.
Step 4: If you don’t have an Apple TV, many modern smart TVs support Apple AirPlay. In your display settings, your TV may appear as an option. Check your TV settings to ensure AirPlay is enabled.
How to wirelessly connect to a TV using a Windows laptop
You can wirelessly connect your laptop to a TV if you have a computer running Windows 10 or 11. Ensure your laptop supports screen mirroring.
Additionally, you’ll need a smart TV that connects to Wi-Fi and supports screen mirroring. Refer to your device’s manual if you’re unsure about compatibility.
Step 1: Connect both devices to the same Wi-Fi network.
Step 2: Use your remote to select screen mirroring on your TV, which will display a list of sources. Add your TV to your laptop’s approved devices by navigating to Settings, then Connected Devices, and choosing Add Device. Select your TV from the list, and your laptop will mirror its display.

How to connect a laptop to a soundbar or AV receiver
Modern soundbars and AV receivers offer various ports, including HDMI, USB, and Bluetooth. For transmitting both video and audio, HDMI is usually your best bet.
The USB ports on soundbars and AV receivers are typically reserved for devices like external hard drives or USB drives. While you may be able to transfer audio from your laptop through a USB connection, video will not be supported.
For wireless mirroring, your soundbar or AV receiver must support a suitable wireless protocol. For example, Apple AirPlay is popular among Apple users. If your model doesn’t support AirPlay, consider investing in a streaming device like Apple TV 4K or Roku Ultra to enable this function.
If music, radio, or podcasts are what you’re after, pairing your laptop via Bluetooth is a straightforward alternative—just be mindful to stay within about 35 feet of your audio equipment.
How to troubleshoot video output issues
If your laptop is connected to your TV, either via HDMI or wirelessly, but you’re experiencing problems with picture or sound, there are several steps to take to resolve the issue.
Begin by ensuring your operating system is entirely up to date, as many connectivity problems can be traced back to outdated software.
If you still encounter issues, it may help to disable your TV’s HDMI-CEC controls. Although this feature is meant to streamline operations, it can occasionally interfere with HDMI communications.
If you’re using an adapter or dongle, such as USB-C or DisplayPort, double-check its compatibility with your laptop, as well as for any necessary drivers that may need to be installed.
Ultimately, if your devices are incompatible and you find yourself frustrated, purchasing a new TV might be a solution—though until then, take care of your laptop display and keep using it as normal.