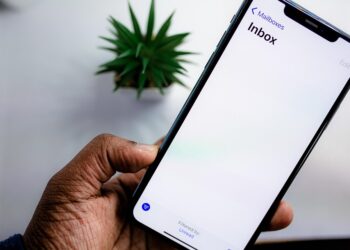Applications within Microsoft 365, such as Word and Excel, provide seamless access to OneDrive and, when applicable, to SharePoint. You can save your files directly to OneDrive by utilizing the “Save as” feature found in the File menu. By selecting “Add location,” OneDrive (or OneDrive for Business) will show up as available storage options.
If you prefer not to use OneDrive, you have the option to remove these selections from the Office applications, giving them a more streamlined appearance. This can be accomplished with a minor adjustment to the registry:
- Begin by typing regedit into the taskbar’s search field and clicking on “Registry Editor.”
- Next, navigate to the directory “HKEY_CURRENT_USER\Software\Microsoft\Office\16.0\Common\Internet.”
You can eliminate the option to save files to OneDrive in Office applications like Word and Excel by making a small registry tweak.
IDG
On the right side of the window, right-click and select “New” followed by “DWORD (32-bit) value.” Label this new entry “OnlineStorage” and double-click it. Change its value from “0” to “1” to see the changes take effect immediately. Next, open Word, load a document, and upon clicking “Save as,” the “OneDrive – Personal” option will no longer be visible.
If you wish to remove SharePoint as an option, set the value to “2.” Inputting “3” will remove all references to OneDrive from the menu, including the “Add location” feature. If you ever want to revert to the original settings, simply delete the “OnlineStorage” entry or change its value back to “0.”