Microsoft frequently updates the features and appearance of the Start menu in Windows. Recent changes include the introduction of a tile-based layout for the “All” tab. Yet, certain vital functions are less accessible due to their placement within the menu.
This article explores the various settings available for the Start menu and how you can tailor it to meet your personal preferences.
To access the Start menu settings, navigate to Personalization > Start in Windows settings, or you can right-click the Start menu and select Start settings. For taskbar settings, go to Personalization > Taskbar or right-click the taskbar and choose Taskbar settings.
Foundry
In the upper portion of the settings, you can set the overall layout and decide how many icons should appear within the Start menu. You can adjust display preferences for various features using sliders in the Start menu settings.
Annoyingly, unsolicited tips and advertisements can clutter the Start menu. To deactivate these, simply turn off the option labeled Show recommendations for tips, shortcuts, new apps, and more. You can apply similar changes for the display of recently added and frequently used apps by toggling the associated options directly from the Start menu.
If you prefer not to see the most recently opened documents, turn off the option Show recommended files in Start, recent files in File Explorer, and items in Jump Lists. These jump lists are the context menus that appear when clicking an app icon on the taskbar, offering quick access to recent web pages or documents.
You can also view the jump list by right-clicking the Start button on the taskbar.
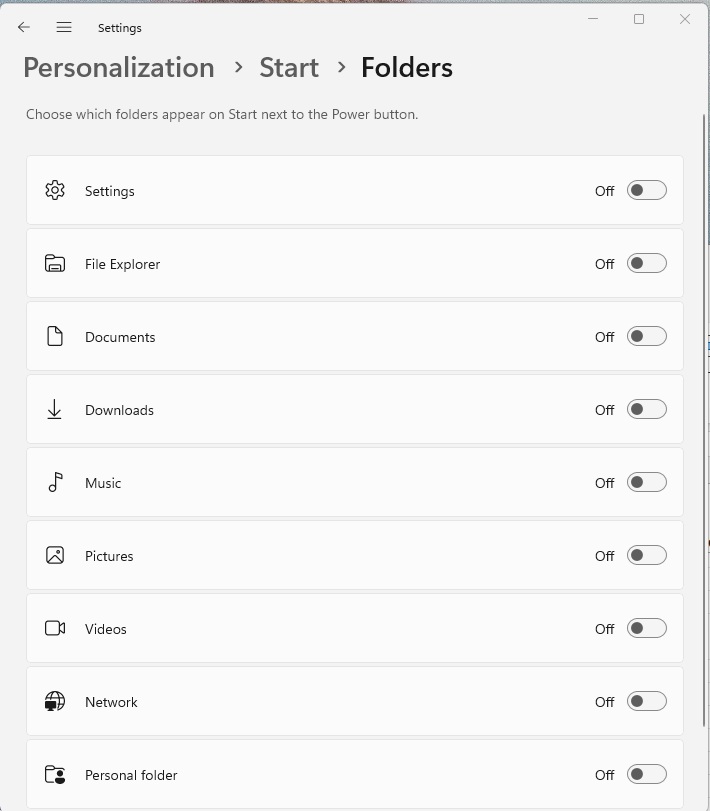
Foundry
Within the Folders section at the bottom of Personalization > Start in the settings, you can further customize which items Windows 11 displays in the Start menu. You can choose to show Windows settings, File Explorer, or direct shortcuts to your document folders here.
Tailor the Taskbar to Your Preferences
Settings for the taskbar can also significantly impact the Start menu. For instance, you can determine how the search field appears through the taskbar settings (accessed by right-clicking the taskbar).
If you frequently utilize the Windows search feature, it may be beneficial to enable the Search field option under Taskbar items > Search. Should you only search occasionally, the Search icon only option may suffice. Alternatively, if you rarely use search at all, you can free up taskbar space by selecting Hide.
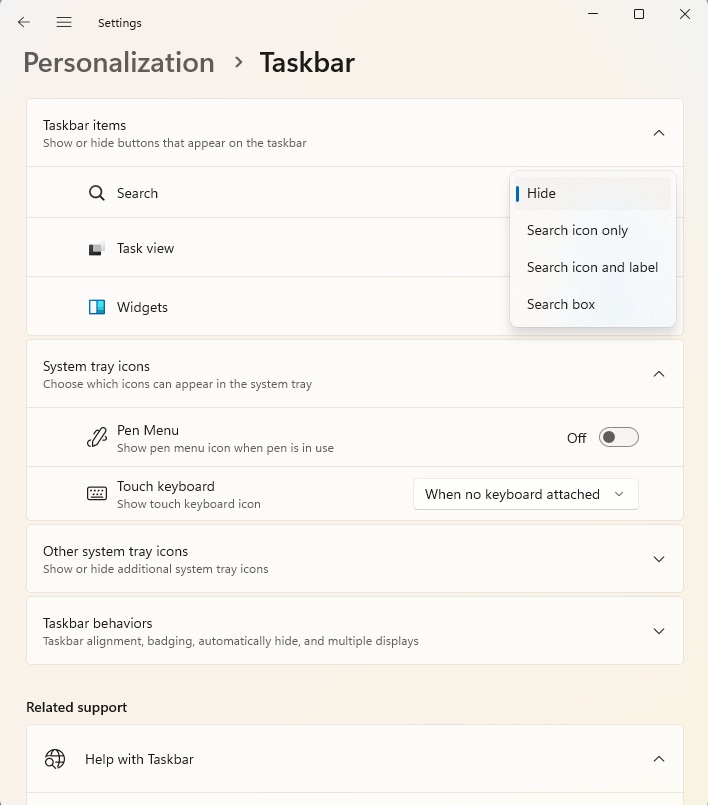
Foundry
You can also disable the display of widgets in Windows and hide the currently running applications. If you still want to view them, the Windows key+Tab shortcut will allow you to do so.
Under Other system tray icons, you have the option to manage which installed applications display their icons on the taskbar when active.
If there are certain apps you’d prefer not to see all the time, you can disable them by toggling the respective options. These icons are accessed by clicking the small arrow at the lower-right corner of the taskbar’s tray area. You can hide this arrow as well by deactivating the Hidden icon menu.
In the Taskbar behaviors section, you can also customize where the Start menu opens. Selecting Left for Taskbar alignment will position the Start menu on the left side, similar to previous Windows versions. Activating Automatically hide taskbar will allow the taskbar to disappear until you hover your mouse over the bottom of the screen.
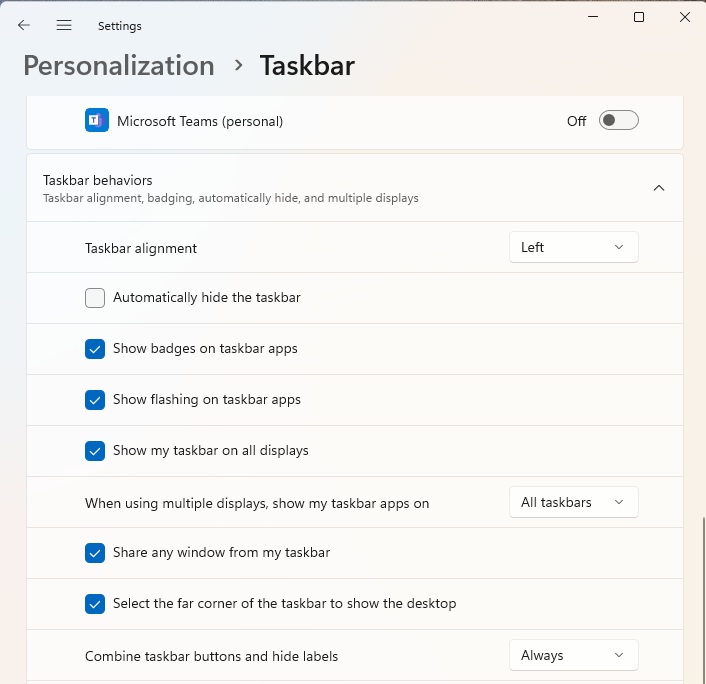
Foundry
You can further optimize your workspace by selecting Combine taskbar buttons…, reducing the space taken up by individual apps when they are open.
Efficiently Close Unresponsive Applications with Developer Options
A noteworthy feature is the End task option available in the context menu for applications in the task list. If an app crashes or fails to respond, you can swiftly end its process here.
Previously, this capability was restricted to the Windows 11 Task Manager, which can still be accessed through the taskbar context menu or by pressing Ctrl+Shift+Esc. However, you’ll only see this option if you enable it under System > For developers in the Windows settings. This allows you to terminate processes directly if an app becomes unresponsive.
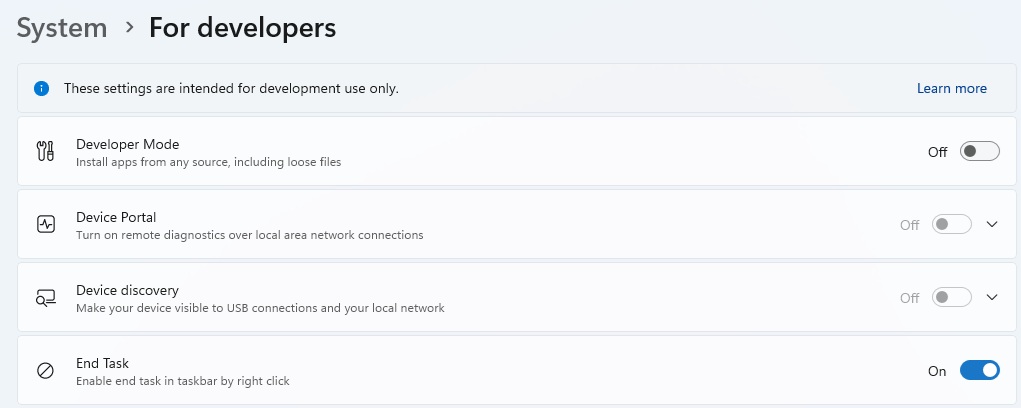
Foundry
If you activate the Start menu by left-clicking, you can make additional modifications. To remove an app from the Start menu, right-click on it and select Remove from Start. The app will remain installed, accessible via search or through the list of all apps, but it won’t appear in the Start menu anymore.
You can also relocate an app to the top of the Start menu, uninstall it, or access its settings if applicable. If the app is pinned to the taskbar, you can choose Remove from taskbar to take it off the taskbar as well.
Conversely, you can pin apps that aren’t displayed on the Start menu’s main page or taskbar by right-clicking and selecting Pin to Start or Pin to taskbar. You can also rearrange icons in the Start menu using simple drag-and-drop actions.
For those looking for a more classic feel, the StartAllBack tool lets you modify the Start menu to resemble the Windows 7 style. With this tool, the Start menu returns to the left side of the taskbar, echoing the older design. While the tool is available for a one-time fee of $5 per PC, it can be used free of charge for 100 days.
Another option is Start11, which also enables the classic Windows 7 interface and provides additional customization choices. This tool costs $10 per PC after the trial period of 30 days, and you must register via email to use the trial.
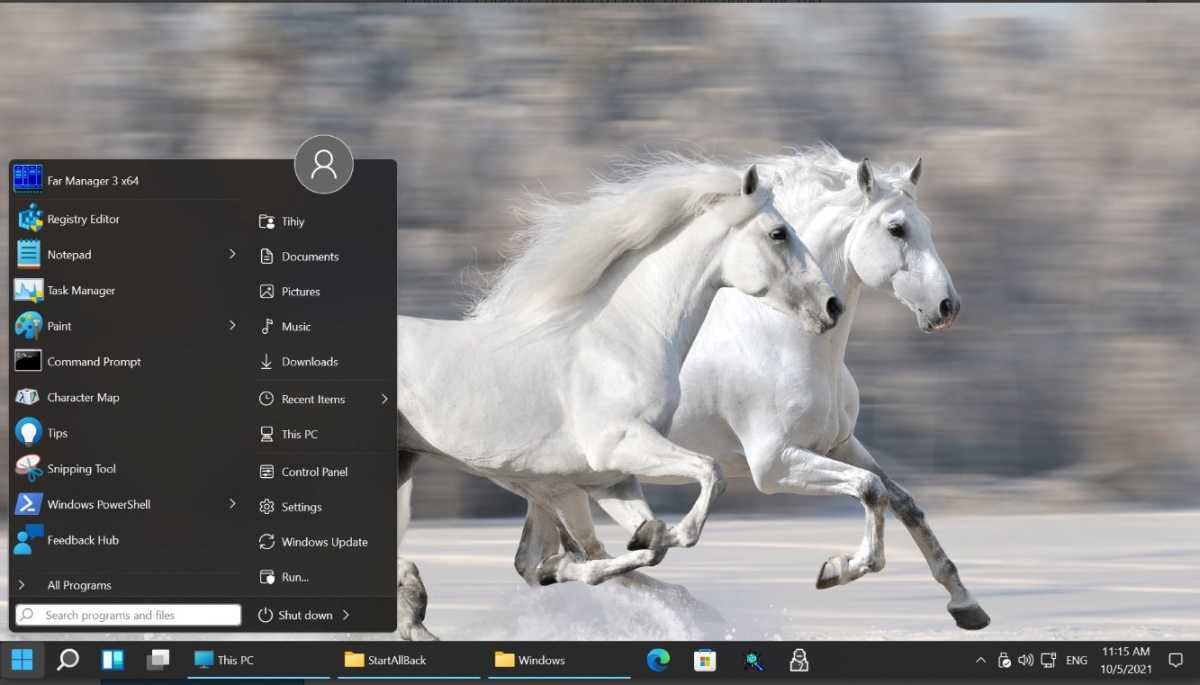
StartAllBack
For adventurous users, the Classic Shell tool, popular from Windows 10, may still work in Windows 11, although it is officially unsupported and no longer under development. While it may function in certain scenarios, using it may lead to stability issues, so it is recommended only for experienced users willing to take risks.











