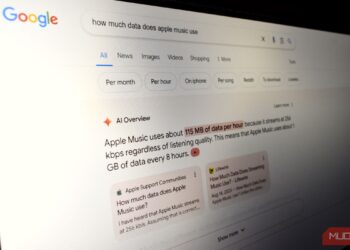Converting Excel files via Google Sheets’ Import feature
Step 1: Launch Google Sheets and create a new spreadsheet.
Step 2: Click on the File menu and select Import.
Step 3: Go to the Upload tab.

Step 4: Either drag your Excel file into the designated area or click Select a file from your device to find your file.
Step 5: After the Excel document is chosen, use the drop-down menu in Sheets to select an import location.

Step 6: Click on Import data. For this example, we have chosen the Create new spreadsheet option, which will confirm with a “file imported successfully” message, along with an Open now link.
After clicking the Open now link, the content from your Excel sheet will be visible in a Google Sheets file and saved in your Sheets homepage and Google Drive.

Converting Excel files via Google Drive
Another method for converting Excel files to Google Sheets involves using Google Drive.
Step 1: Access Google Drive. Click the New button followed by File upload.

Step 2: Choose the Excel file from your device.
Step 3: On the Google Drive homepage, right-click the file, select Open with, and then click on Google Sheets.

Step 4: Navigate to File > Save as Google Sheets.
Your Excel document is now saved as a Google Sheets spreadsheet and can be accessed from both Google Drive and Google Sheets homepages.

For additional guidance on using Google Sheets, explore our tutorials on searching within Google Sheets and identifying duplicate entries.