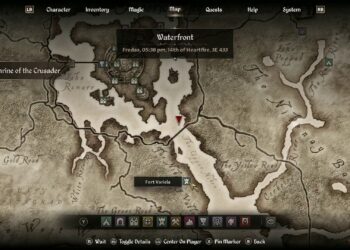Christine Romero-Chan / Digital Trends
If you’re an avid reader looking to lighten your load, an e-reader could be a perfect solution for you. The Amazon Kindle stands out as one of the top choices available today, offering various models tailored to meet different preferences and requirements.
When using your Kindle, you might find the default font and text size don’t suit your reading needs. Fortunately, personalizing your Kindle’s settings is straightforward and allows for an improved reading experience.
Whether you’re using the standard Kindle, the Kindle Paperwhite, the Kindle Colorsoft, or the Kindle Scribe, here’s a simple guide on how to customize your font settings.
Steps to Adjust Your Kindle’s Font Size
Having the right font size and style can significantly enhance your reading comfort. A text that is too small can lead to eye strain, while overly large text can necessitate more frequent page turns.
Step 1: Open your Library on the Kindle device.
Step 2: Choose a book you want to dive into.

Christine Romero-Chan / Digital Trends
Step 3: Tap the top of the screen to access the menu options.
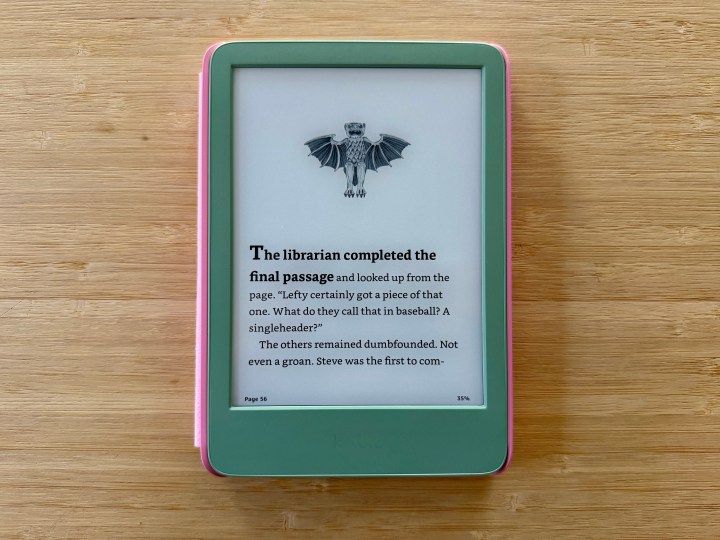
Christine Romero-Chan / Digital Trends
Step 4: Select Book text settings from the menu, identified by the icon resembling “Aa.”
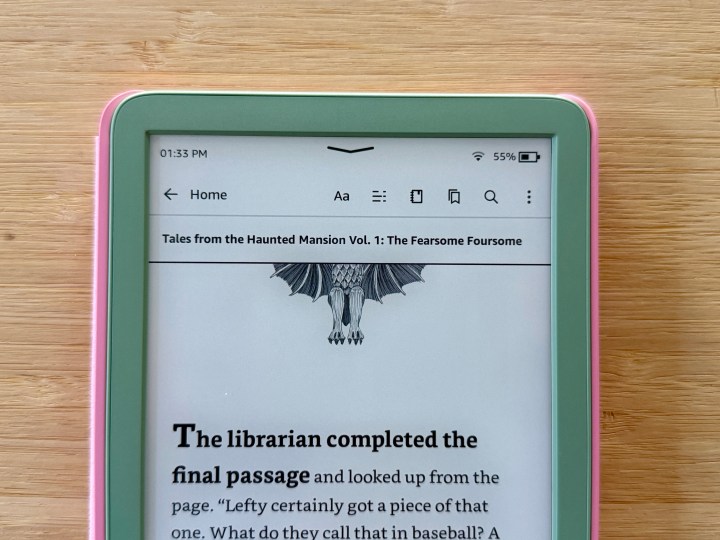
Christine Romero-Chan / Digital Trends
Step 5: Tap Font to reach the font options.
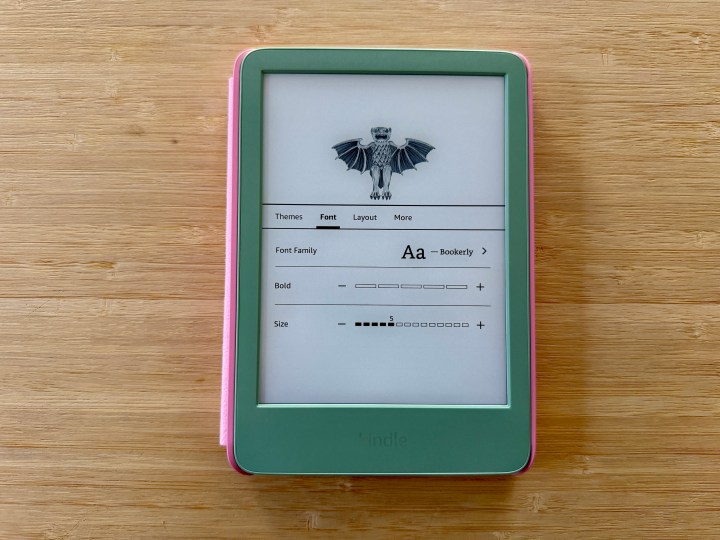
Christine Romero-Chan / Digital Trends
Step 6: To modify the typeface, select Font family. The default is Bookerly, but you have eight other options available, including a font specifically designed for enhanced readability by individuals with dyslexia (OpenDyslexic).
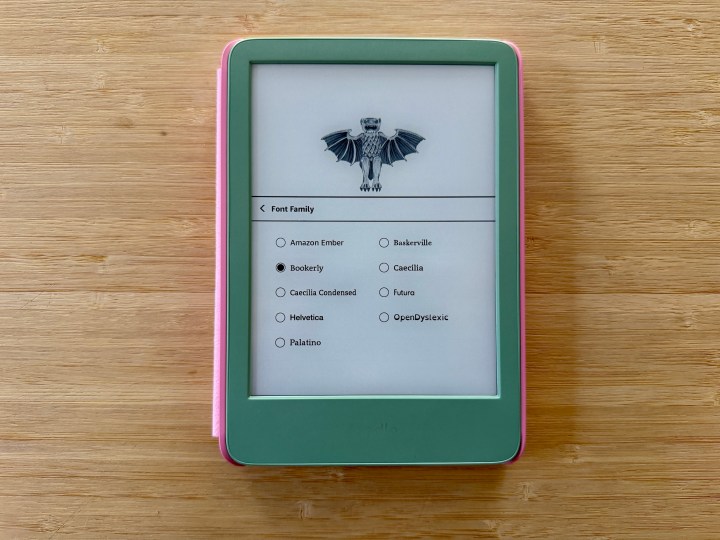
Christine Romero-Chan / Digital Trends
Step 7: Use the minus (-) or plus (+) options to modify the Bold setting as needed.
Step 8: Adjust the Font size by selecting minus (-) or plus (+) under Size.
Step 9: Tap outside the settings box to apply changes and exit.
Steps to Adjust the Theme and Layout on Your Kindle
Besides changing the font type and size, you can also personalize the theme and layout of your e-books. A theme offers a preset for font size and layout, but it can be customized to suit your preferences as well.
Step 1: Start by accessing your Library on the Kindle device.
Step 2: Pick a book you wish to read.

Christine Romero-Chan / Digital Trends
Step 3: Tap at the top of the screen to reveal the menu.
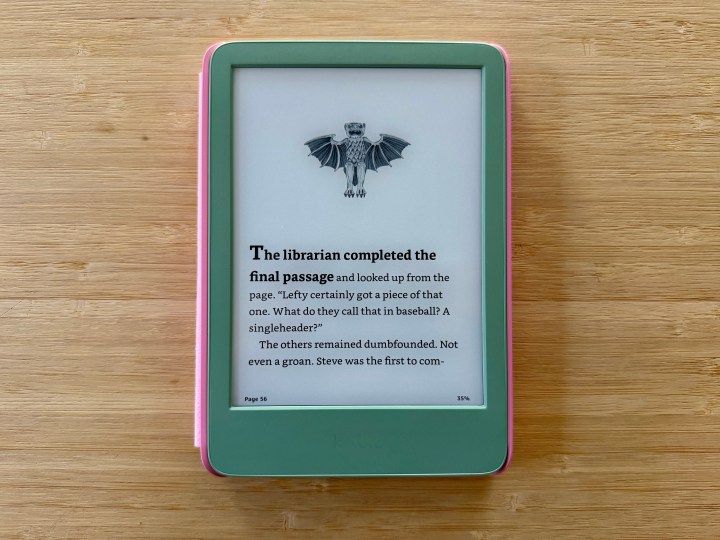
Christine Romero-Chan / Digital Trends
Step 4: Select Book text settings, marked by the icon “Aa.”
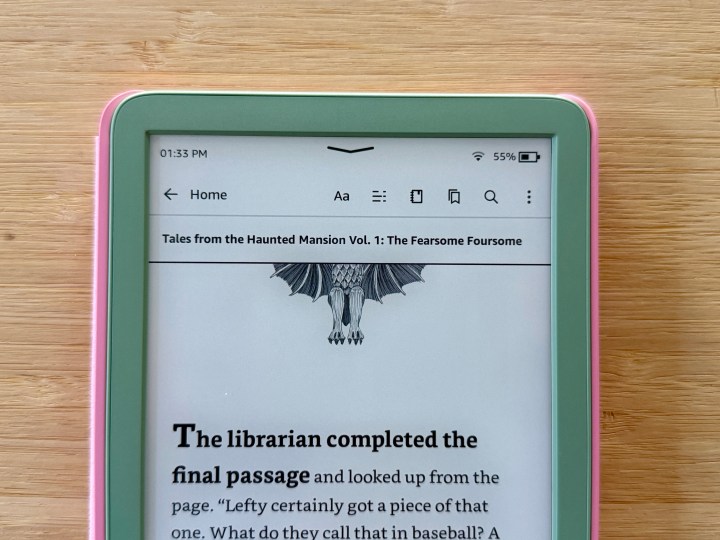
Christine Romero-Chan / Digital Trends
Step 5: Tap on Layout next.
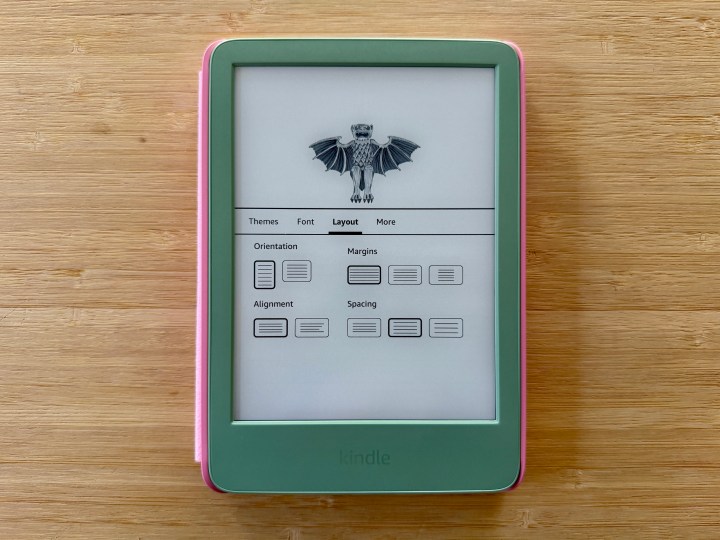
Christine Romero-Chan / Digital Trends
Step 6: Adjust your orientation, alignment, margins, and spacing as per your preference.
Step 7: Select Theme from the menu options.
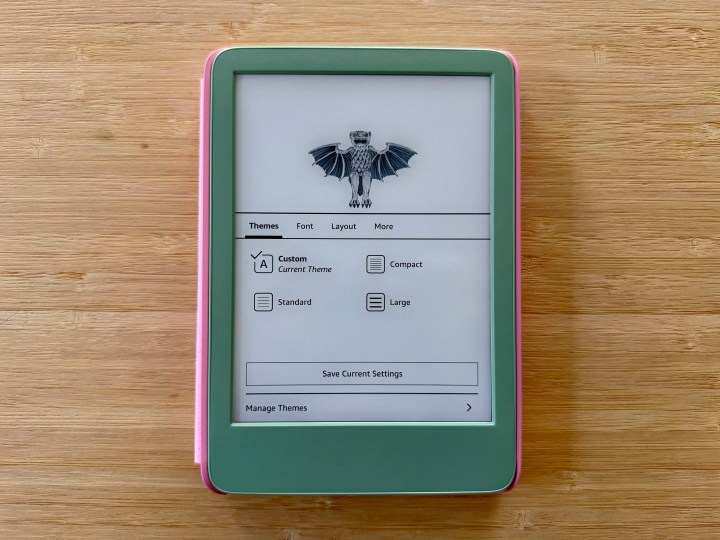
Christine Romero-Chan / Digital Trends
Step 8: You can choose a preset theme that will apply to all font and layout settings while customizing will create a Custom theme.