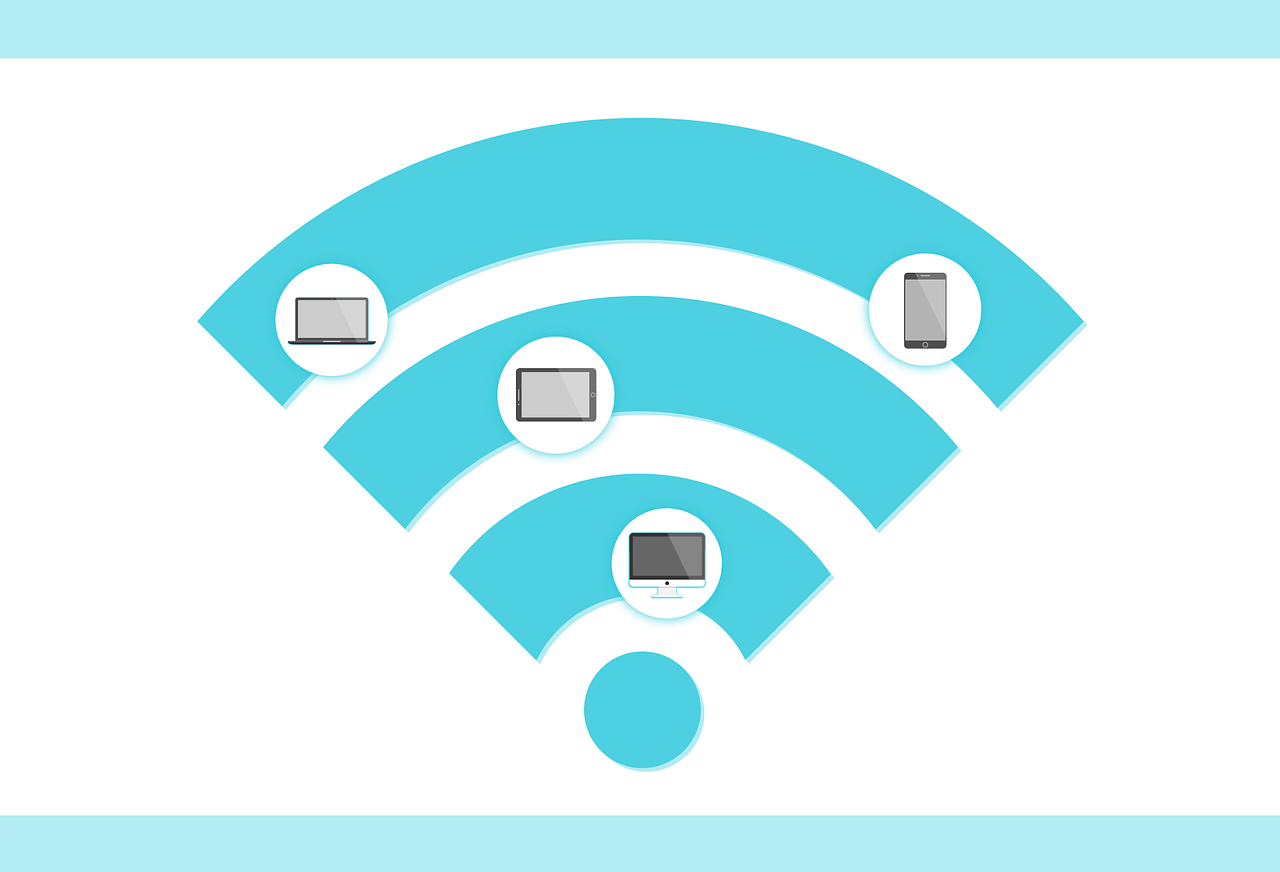If you are facing Wi-Fi issues on your iPhone after updating to iOS 17, here are some possible solutions to try.
Table of Contents
iOS 17 is the latest version of Apple’s mobile operating system, which brings new features and improvements to the iPhone. However, some users have reported that they are experiencing Wi-Fi problems after updating to iOS 17, especially on the iPhone 15 models. These problems include slow connections, apps failing to load content, and websites not opening.
If you are one of those users who are facing Wi-Fi issues on your iPhone after updating to iOS 17, don’t worry. There are some possible solutions that you can try to fix the problem. Here are some of them:
Check Your Wi-Fi Network and Router
The first thing you should do is to check your Wi-Fi network and router. Make sure that your Wi-Fi network is working properly and that your router is not having any issues. You can test your Wi-Fi speed and signal strength using an app like Speedtest¹ or Ookla². You can also try connecting to a different Wi-Fi network or using a mobile hotspot to see if the problem persists.
If you find that your Wi-Fi network or router is the cause of the problem, you can try resetting your router, changing its settings, or contacting your internet service provider for assistance.
Turn Off iCloud Private Relay
One of the new features of iOS 17 is iCloud Private Relay, which is a privacy feature that encrypts and anonymizes your web traffic. However, some users have claimed that turning off iCloud Private Relay has improved their Wi-Fi issues³.
To turn off iCloud Private Relay, follow these steps:
- Open the Settings app on your iPhone.
- Tap on your Apple ID at the top of the screen.
- Tap on iCloud.
- Tap on Private Relay.
- Toggle off the switch next to Private Relay.
Enable Wi-Fi Assist
Another feature that might help you with your Wi-Fi issues is Wi-Fi Assist, which automatically switches to cellular data when your Wi-Fi connection is poor. This might improve your internet speed and performance, but it could also consume more data and battery.
To enable Wi-Fi Assist, follow these steps:
- Open the Settings app on your iPhone.
- Tap on Cellular or Mobile Data.
- Scroll down to the bottom of the screen and toggle on the switch next to Wi-Fi Assist.
Adjust Wi-Fi Channel Range
Some users have suggested that adjusting the Wi-Fi channel range on their router has solved their Wi-Fi problems⁴. The Wi-Fi channel range determines how wide or narrow the frequency band of your Wi-Fi signal is. A wider channel range might offer faster speeds, but it could also cause more interference and congestion. A narrower channel range might offer more stability, but it could also limit your bandwidth and coverage.
To adjust the Wi-Fi channel range on your router, you will need to access its web interface using a browser. The exact steps may vary depending on your router model and manufacturer, but you can usually find them in the user manual or online. You will need to log in with your router’s username and password, which are usually printed on a sticker on the router or in the user manual. Once you are logged in, look for a setting that allows you to change the channel range or bandwidth of your Wi-Fi network. You can try different values such as 20 MHz, 40 MHz, 80 MHz, or 160 MHz until you find one that works best for you.
Reset Network Settings
If none of the above solutions work for you, you can try resetting your network settings on your iPhone. This will erase all your saved Wi-Fi networks, Bluetooth devices, VPN configurations, and cellular settings. You will need to reconnect and reconfigure them after resetting.
To reset network settings on your iPhone, follow these steps:
- Open the Settings app on your iPhone.
- Tap on General.
- Tap on Transfer or Reset iPhone.
- Tap on Reset.
- Tap on Reset Network Settings.
- Enter your passcode if prompted.
- Tap on Reset Network Settings again to confirm.
Wait for an iOS Update
Finally, if all else fails, you can wait for an iOS update from Apple that might fix the Wi-Fi issues. Apple has not officially acknowledged or addressed this problem yet, but it might do so in a future software update. You can check for updates by going to Settings > General > Software Update on your iPhone.
We hope that this article has helped you fix your Wi-Fi problems on your iPhone after updating to iOS 17. If you have any other tips or suggestions, feel free to share them in the comments below.