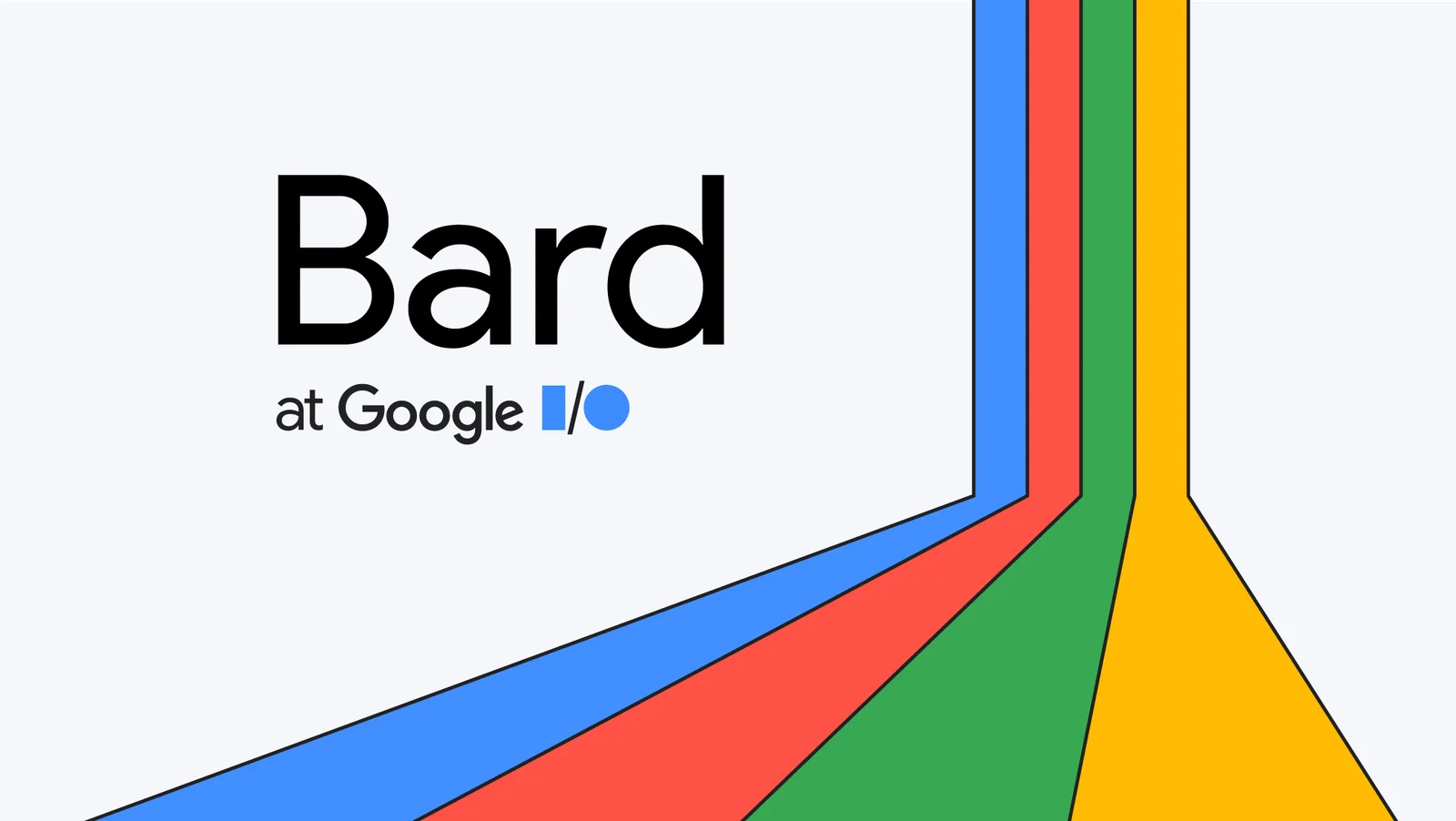Google Bard is a smart assistant that can answer your questions and help you with various tasks. You can use Google Bard to find information, summarize articles, create content, and more. But did you know that you can also use Google Bard to access your Gmail, Drive, Maps, and Search accounts?
Table of Contents
By enabling Google Bard Extensions, you can allow Google Bard to access the information in your Gmail, Drive, Maps, and Search accounts when you ask it questions. This way, you can use Google Bard to find emails, files, directions, and web pages without leaving the Bard website.
How to enable Google Bard Extensions
Visit the official Bard website.
Navigate to the Extensions tab.
Enable Access
Once you have enabled the extensions, Bard will be able to access the information in your Gmail, Drive, Maps, and Search accounts when you ask it questions.
Using Bard Extensions
Bard Extensions offer a wide range of functionalities that can significantly improve your workflow. Here are some examples of how you can leverage these extensions:
- Gmail: Need to find an important email from your boss about an upcoming meeting? Simply ask Bard: “Find the email from my boss about the upcoming meeting.”
- Drive: Looking for a resume you worked on last week? Ask Bard: “Find the resume I worked on last week.”
- Maps: Need directions to the nearest coffee shop? Just ask Bard: “Give me directions to the nearest coffee shop.”
- Search: Want a summary of an article about climate change that you read yesterday? Ask Bard: “Summarize the article about climate change that I read yesterday.”
These are just a few examples of how you can utilize Bard Extensions to streamline your daily tasks and access information more efficiently.
Enabling Access to Google Drive
If you are using a Workspace account, you will need to enable access to Google Drive for Bard Extensions. Here’s how:
- Go to the Google Admin console.
- Click on Apps, then select Google Workspace > Gmail > Settings.
- Scroll down to the Bard Extensions section and click on Enable.
Enabling access to Google Drive for Bard Extensions will allow Bard to access the files in your Google Drive account when you ask it questions.
How to disable Google Bard Extensions
If you want to disable Google Bard’s access to your Gmail, Drive, Maps, and Search accounts, you can do so at any time. To disable Google Bard Extensions, you need to visit the Bard website and click on the Extensions tab. There, you will see a list of extensions that you have enabled for Gmail, Drive, Maps, and Search. You can disable each extension by clicking on the Disable button next to it.
Once you have disabled the extensions, Google Bard will no longer be able to access the information in your Gmail, Drive, Maps, and Search accounts. You can still use Google Bard for other purposes, such as finding information or creating content.
You can also revoke Google Bard’s access to your accounts from your Google Account settings. To do so, go to https://myaccount.google.com/permissions and click on Third-party apps with account access.
Enabling Google Bard to access your Gmail, Drive, Maps, and Search accounts can greatly enhance your productivity and make information retrieval more convenient. By following the steps outlined in this article, you can unlock a range of features that will streamline your daily tasks and help you stay organized.
Happy exploring with Google Bard! ????