Basic Tips to Try
- Switch to windowed mode: Playing Roblox in windowed mode can lead to improved FPS. Press F11 to exit fullscreen mode and resize the Roblox window to your preference.
- Close unnecessary applications: Running multiple background apps can make Roblox graphics appear blurry or degraded. Closing any unused programs can help improve your gaming experience.
Fix 1: Modify In-Game Graphics Settings
Roblox allows you to adjust the graphical quality directly through the in-game options, enhancing the visuals on your computer. Here’s how to do it:
Step 1: Launch Roblox on your PC and enter your desired game. Click on the Roblox icon located in the upper left corner.
Step 2: Navigate to the Settings tab and set the Graphics Mode to Manual. Use the plus icon next to Graphics Quality to enhance the graphical quality.

Step 3: Press Esc to go back to the game and see if the visuals have improved.
Fix 2: Set Roblox Graphics Preference to High Performance
Windows allows you to set graphics preferences for individual applications. This helps ensure Roblox utilizes your dedicated GPU for a better experience. Here’s what to do:
Step 1: Press Windows + I keys to open the Settings app, then navigate to System > Display.
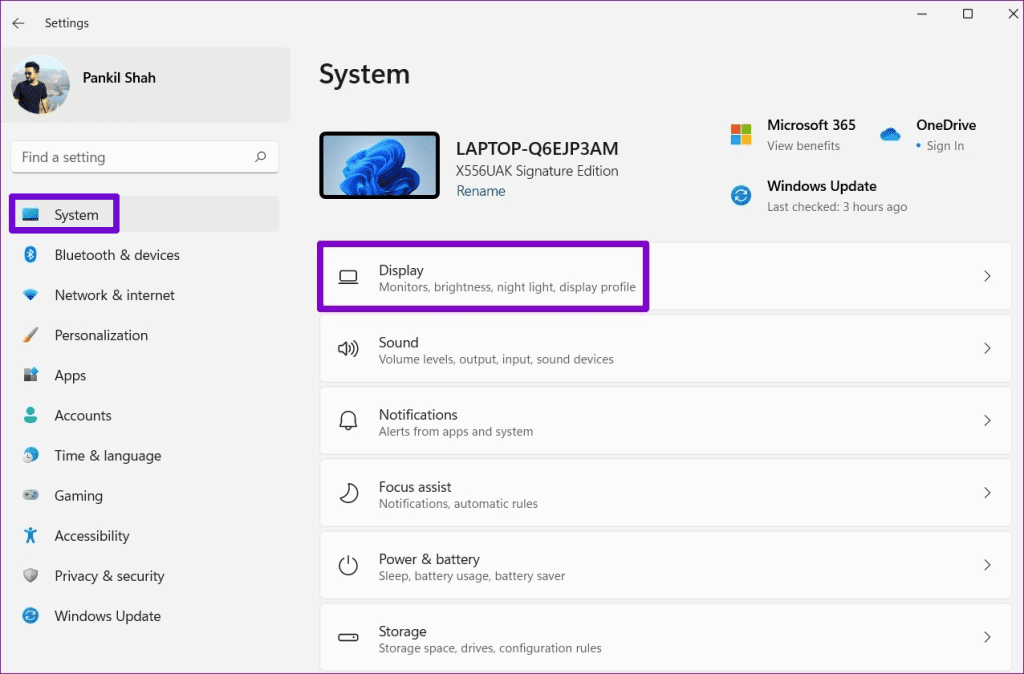
Step 2: Scroll down to the Related settings section and click on Graphics.
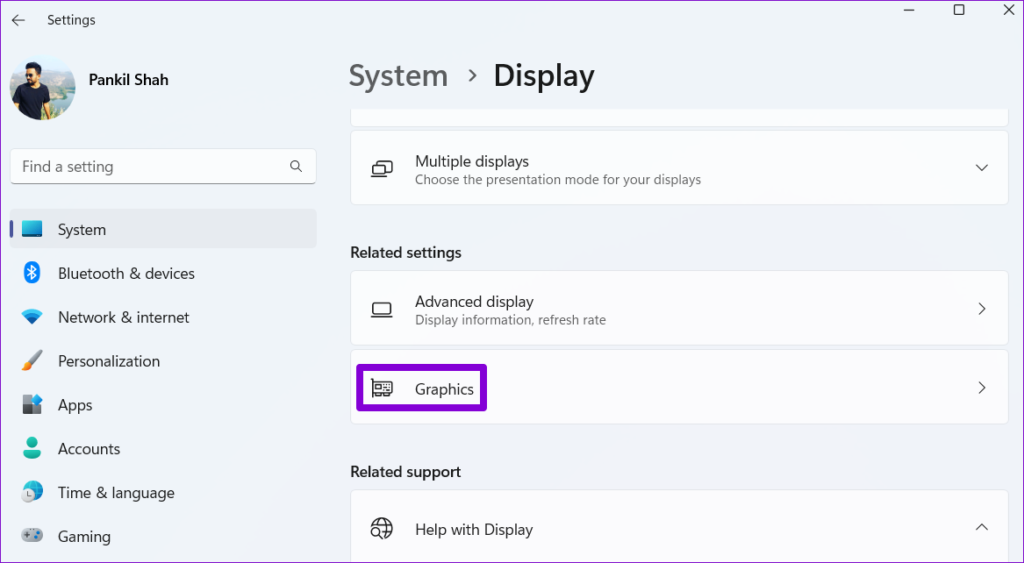
Step 3: Find Roblox, click it, and then select Options.

Step 4: Set the Graphics preference to High performance and click Save.

Fix 3: Set Roblox Process to High Priority in Task Manager
Boosting the performance of Roblox can also be achieved by adjusting its process priority in the Task Manager. Launch Roblox, and then press Ctrl + Shift + Esc to open Task Manager. Navigate to the Details tab, locate the Roblox process, right-click it, and select Set priority > High.

Fix 4: Activate High-Performance Power Plan
To enjoy seamless gameplay in Roblox, it’s recommended to enable the high-performance power plan on Windows. Here’s how you can do it:
Step 1: Click the search icon on your taskbar, type control panel, and hit Enter.
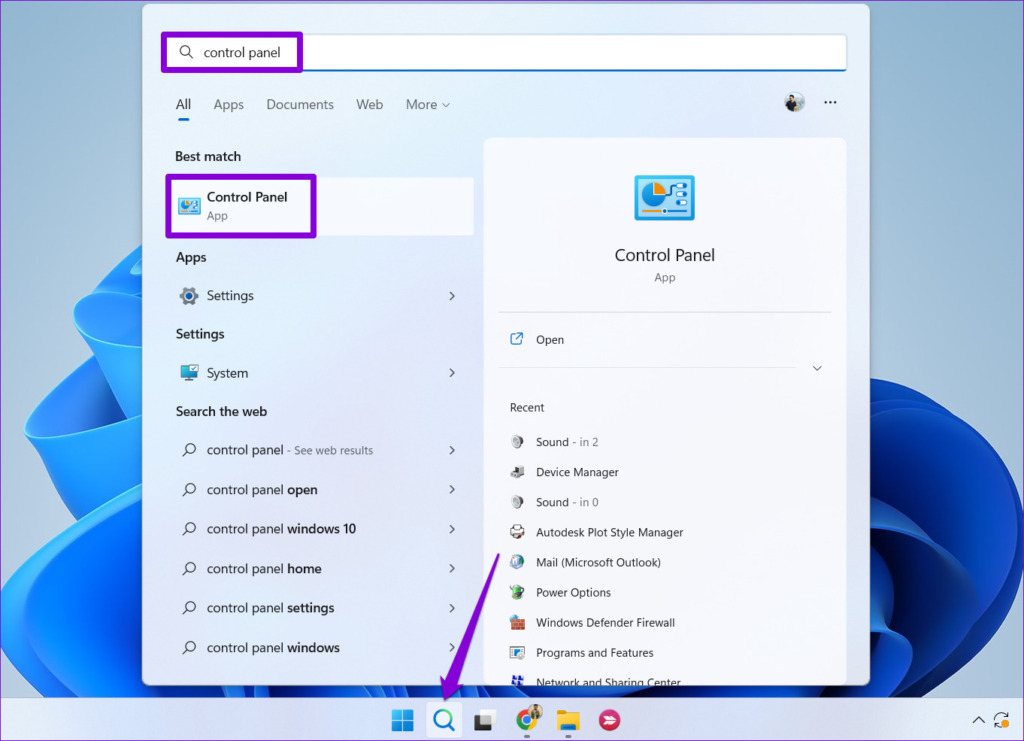
Step 2: Change the view type to Large icons using the dropdown menu in the upper right corner, and click on Power Options.

Step 3: Choose High performance from the options.

Fix 5: Update Your Graphics Drivers
Your Roblox experience can be negatively impacted by outdated or faulty graphics drivers. It’s wise to keep them current for optimal performance.
Step 1: Right-click on the Start icon and select Device Manager.

Step 2: Locate Display adapters, right-click on your graphics driver, and select Update driver. Follow the prompts to complete the update.
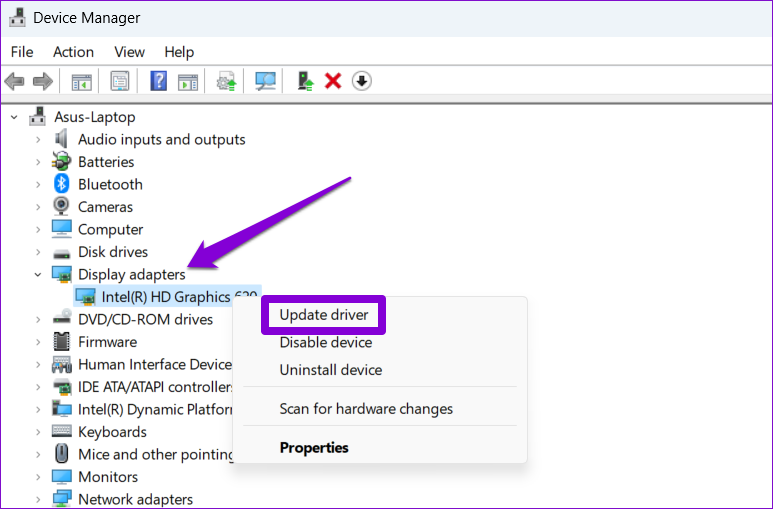
Fix 6: Use the Roblox FPS Unlocker
Roblox has a default frame rate cap of 60 FPS for all titles. While Roblox doesn’t provide an option to increase this limit, you can use the Roblox FPS Unlocker to bypass it. Here’s how:
Step 1: Open your web browser and download the Roblox FPS Unlocker setup.
Step 2: Choose the rbxfpsunlocker-x64.zip file and select Extract all.

Step 3: Double-click rbxfpsunlocker.exe to execute it.

That’s it! Launch your favorite Roblox game and press Shift + F5 to check the FPS. You should now be able to play at a higher frame rate, depending on your system’s capabilities.
We appreciate your feedback!






