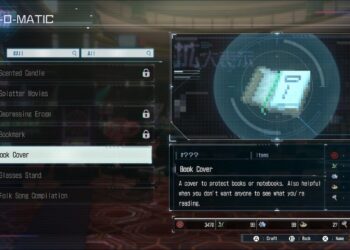Marvel Rivals is a player-versus-player (PvP) shooter focused on multiplayer gameplay, requiring an internet connection to access. Thus, if you intend to dive into Marvel Rivals—either solo or with friends—it’s essential to familiarize yourself with its matchmaking system and online functionalities.
You can enter a Marvel Rivals match in various ways. The Quick Match feature allows for immediate play. If you’d prefer to team up with friends or tailor a game to your liking, there are options available for that as well. Additionally, social permission settings provide a well-rounded multiplayer experience that caters to diverse player preferences.
Last updated on March 13, 2025, by Jack Filsigner: Marvel Rivals stands out as one of the most entertaining multiplayer shooters around. However, if you haven’t navigated cross-platform hero shooters before, adjusting your settings might seem daunting. With the full release of Marvel Rivals, this guide has been refreshed to reflect the latest changes in multiplayer settings, crossplay options, local multiplayer features, and social settings, helping you team up with friends, improve in Competitive Mode, and ultimately rise to the top.
Is There Crossplay in Marvel Rivals?
Marvel Rivals does offer online crossplay, though it’s somewhat restricted. Competitive mode does not allow for matchmaking between players on PC and those on consoles. However, here are the modes in which PC players can crossplay with console players:
- Quick Match
- Conquest
- Doom Match
- Custom Game (Non-Competitive Only)
- Practice Vs. AI
Is There Cross-Platform Progression in Marvel Rivals?
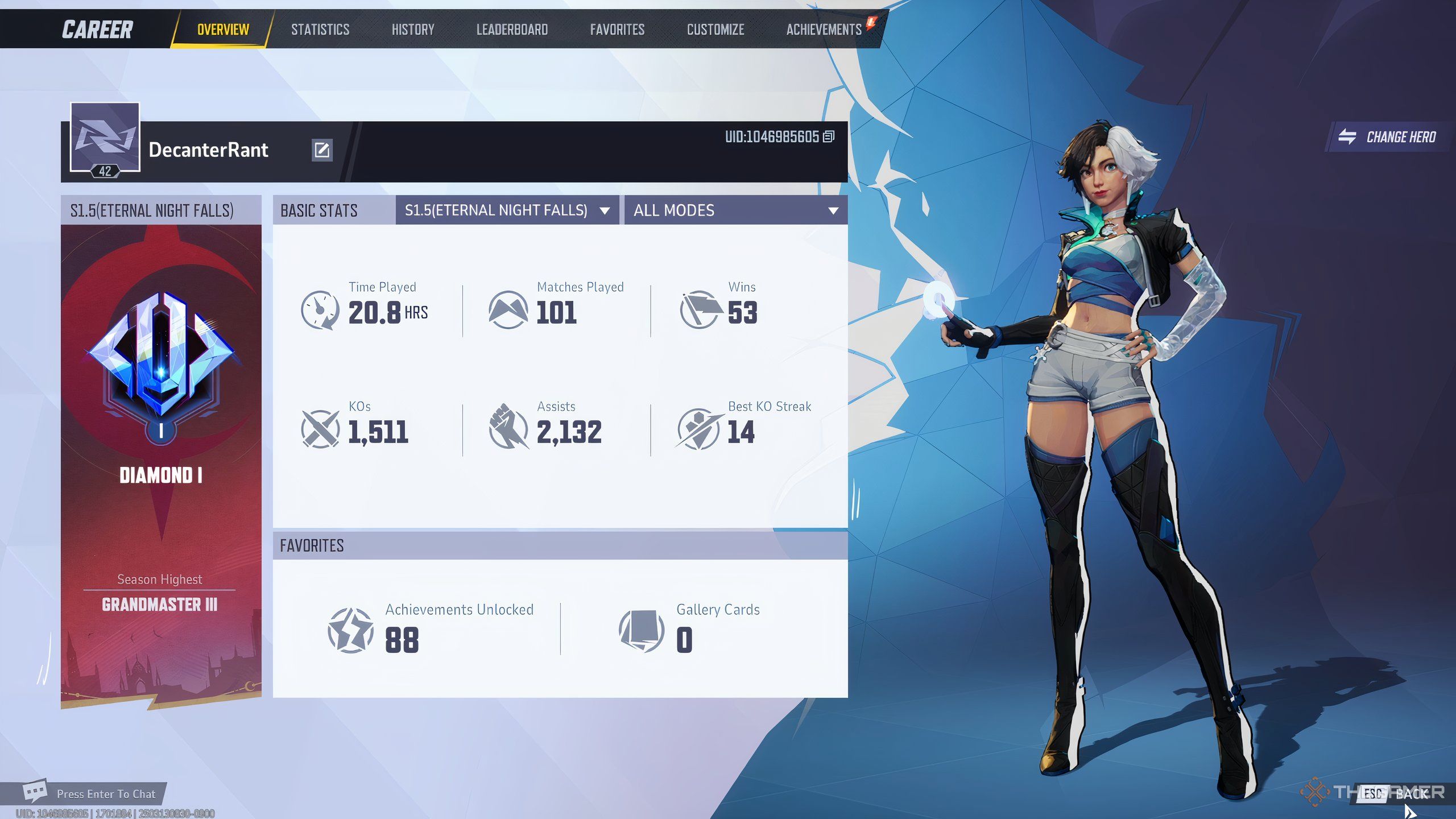
Unfortunately, Marvel Rivals does not support cross-platform progression. Players can only maintain one profile per system, meaning you cannot link accounts if you download the game on both console and PC.
What Online Modes Are Available in Marvel Rivals?

Marvel Rivals features a total of six multiplayer modes, with occasional limited-time modes added. Once in the Play menu, you can switch modes by clicking the Change Mode button on the right side of the screen or using your controller’s button prompt (View button for Xbox Series X/S, TouchPad for PS5).
Quick Match
Quick Match is a casual matchmaking mode that automatically places you in a random game. The match types in this mode include:
- Convoy
- Domination
- Convergence
Conquest
Conquest is another casual mode where teams aim to take down as many enemy heroes as possible. The winning team is the first to reach 50 points or has the highest score when time runs out.
Doom Match
Doom Match offers a free-for-all deathmatch experience, where players compete to achieve 16 eliminations first or score the highest before time expires.
Competitive
Competitive mode serves as the ranked match format for Marvel Rivals. You can enter a Competitive match automatically or join one via Custom Game.
Victories in Competitive matches are determined in various ways based on the match type. Here’s a quick overview of the competitive modes:
| Comp Match Mode | Winning Conditions |
|---|---|
| Convoy | Teams must escort or defend a payload to reach its destination. The team that gets the payload the farthest wins, with any ties being resolved in overtime rounds. |
| Domination | Teams compete for control of a point in the center of the map—best two out of three wins. |
| Convergence | Teams must secure a control point and then move a payload to win. The team that pushes the payload the farthest wins, and ties are settled in overtime. |
Note that Competitive Matches have rank restrictions. For instance, if you’re a Grand Master, you cannot play with a friend who is ranked Bronze.
Practice vs. AI
Practice vs. AI is a training mode where you team up with online players to face off against computer-controlled opponents. You can adjust the AI difficulty to Easy, Medium, or Hard. The type of match is randomly chosen unless you set up a specific one in Custom Game.
Custom Game
Custom Game allows you to host or join matches of your choosing. You can create a Custom Game using any format or map available in Marvel Rivals, and tweak room settings to manage who can join or spectate your game.
What Social Settings Does Marvel Rivals Offer?

No multiplayer game is complete without robust Social Settings. These options allow you to choose how you communicate with others and with whom you play. Use the settings below to customize your online experience, whether you prefer a more public or private interaction.
Career Profile
The Career Profile settings determine what information other players can view on your profile.
| Setting | Definition | Choices |
|---|---|---|
| Overview Visibility | Choose who can see your career overview. |
|
| Statistics Visibility | Choose who can access your career statistics. |
|
| History Visibility | Choose who can review your combat history. |
|
Voice and Text Chat
Chat settings allow you to manage the type of messages you receive from other players. In the Social settings tab, you can toggle the following options:
- Allow Whisper Messages
- Allow Team Messages
- Allow Event Messages
- Allow Faction Messages
- Allow Spectator Messages
You can also enable or disable Voice Chat by navigating to the Audio settings tab and locating the Voice Chat section. Additionally, you have the option to mute players during matches by pressing P on your keyboard or using the options/start button to find the mic icon and toggle it.
Social
Social settings help you control how other players can interact with you. You can also manage your Blocklist from this section.
| Setting | Definition | Choices |
|---|---|---|
| Allow Friend Requests | Set whether you accept friend requests from other players. | ON/OFF |
| Allow Spectating | Determine who can watch your matches. |
|
| Invite You to Team/Room | Choose who can send you invites to join a team or room. | |
| Avoid As Teammate | Manage players you’d prefer not to teammate with in matchmaking. | Click ‘Manage’ to access your Avoid As Teammate list. |
| Blocklist | Manage players you’ve blocked. | Click ‘Manage’ to view your Blocklist. |
How To Play with Friends in Marvel Rivals

There are two primary ways to play with friends in Marvel Rivals. First, you can add friends to your team for quick matchmaking. Alternatively, you can invite friends to a custom game.
Is Local Multiplayer Available in Marvel Rivals?
Regrettably, Marvel Rivals does not support couch co-op or split-screen play. Each player needs to have their own system and must add each other to their respective teams to play together.
How To Add Friends in Marvel Rivals

Before discussing how to play with friends, let’s cover the steps for adding friends.
- Click on the two-person icon in the upper right corner of the screen.
- A sidebar will appear that includes a search bar and three tabs:
- The first tab (clock icon) shows players who are recently online.
- The second tab (two-person icon) displays your friend list.
- The third tab (icon with one person and a plus sign) shows friend requests you’ve received.
- Use the search bar or the recent player tab to locate the player you want to add. Then, right-click on their username (Xbox: A, PS5: Cross [x]).
- A dropdown menu will appear. Select ‘Add Friend’ from the menu to send the friend request.
How To Add Friends to Your Team

Now that you have several friends added, you can include them in your team using the Play menu. Follow these steps:
- Select one of the five open slots beneath your username.
- The social sidebar will appear on the right side of the screen.
- Find the player you want to invite and right-click on their username (Xbox: A, PS5: Cross [x]).
- A dropdown menu will appear. Choose ‘Invite’ from the menu to send an invitation to your team.
Once your friends have joined, you can search for a match as usual.
How To Block or Avoid Teammates
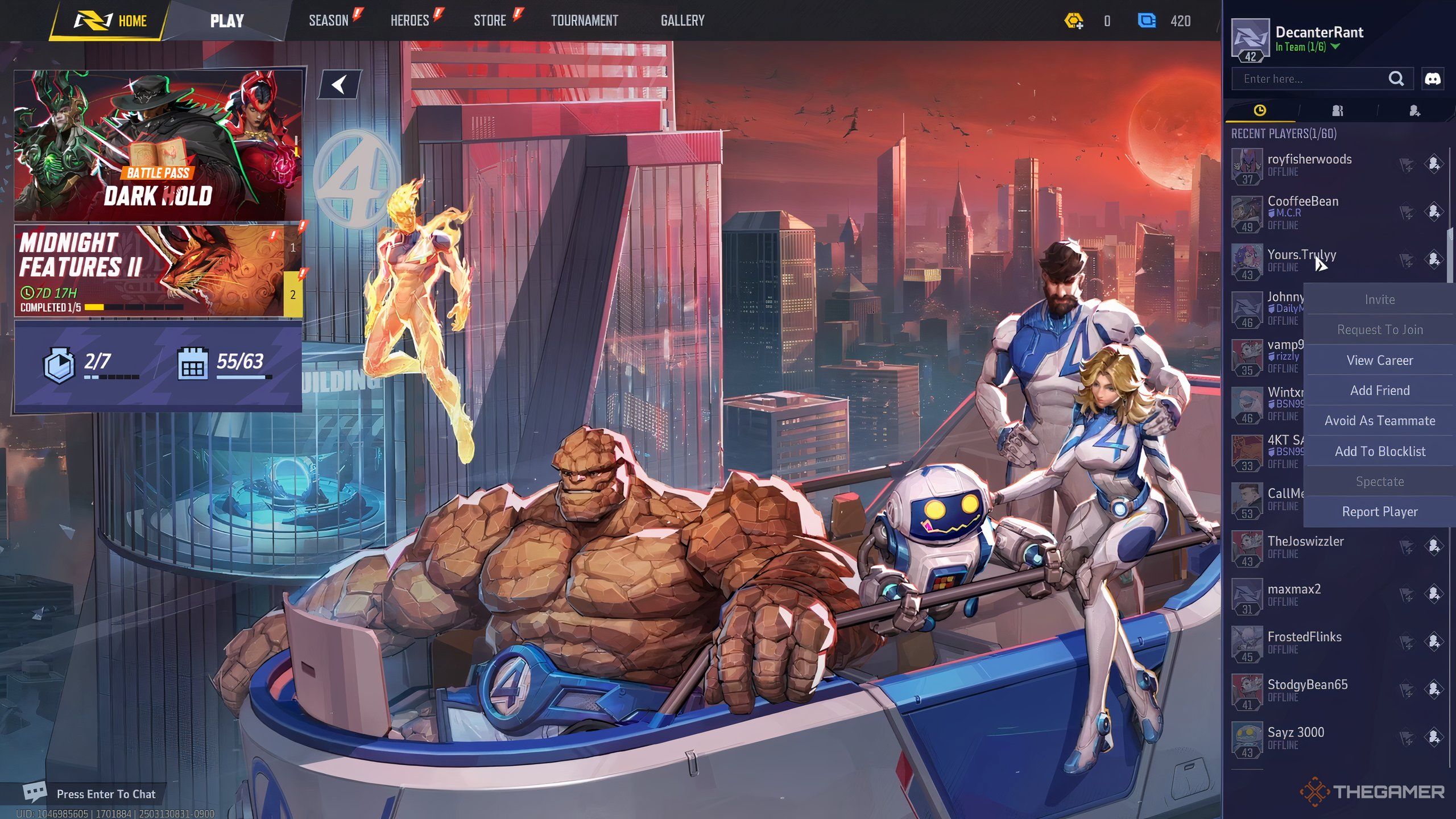
Sometimes, you might find that a former teammate or friend is no longer suitable for your gaming experience. If that happens, you can block or avoid them easily. Here are two methods:
- Select the username from your Recent Player or Friends List.
- Manage your Block and Avoid As Teammate List.
From the Friends and Recent Player list, select the username of the player you want to block, then choose either Avoid As Teammate or Add To Blocklist.
You can also manage these lists through the Social settings by selecting either Manage Blocklist or Manage Avoid As Teammate List.
How To Invite Friends to a Custom Game
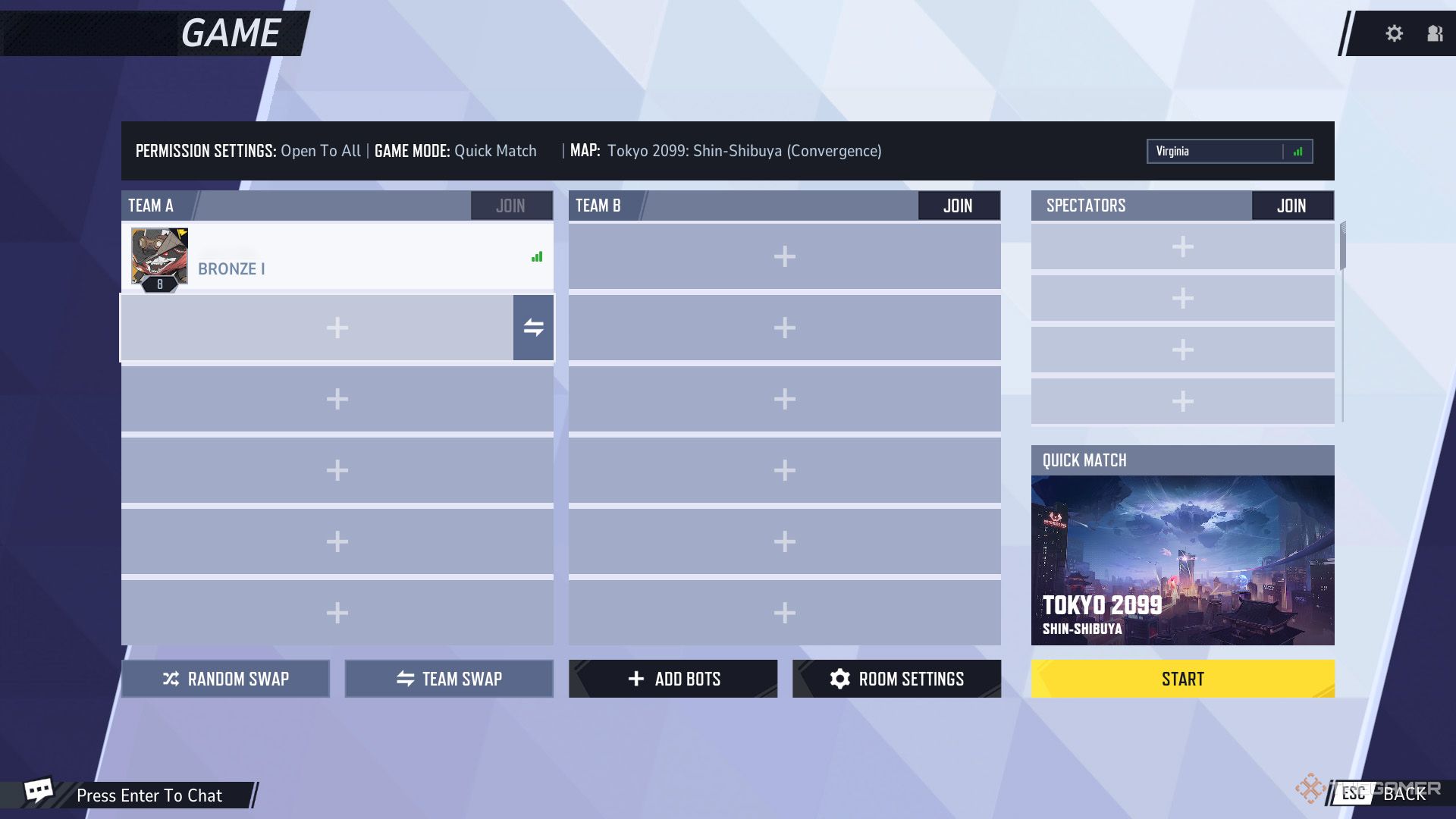
Inviting friends to a Custom Game is similar to adding them to your team. Once you create a game, follow these steps:
- Select one of the 11 available player slots or 20 spectator spots.
- The social sidebar will appear on the right side of the screen.
- Find the player you want to add and right-click on their username (Xbox: A, PS5: Cross [x]).
- A dropdown menu will appear. Choose ‘Invite’ to send an invitation to your game.
Additionally, you can enhance privacy by adjusting several Room Settings. Click on the Room Settings button at the bottom of the screen to explore these options:
| Setting | Definition | Choices |
|---|---|---|
| Lock Room | Set a password requirement for joining your game. | Check/Uncheck |
| Join Access | Decide who can enter your game. |
|
| Spectator Access | Determine who can watch your game. |
|
For Custom Games, you also can select the Map, Game Mode, and set up a Ban/Pick system.