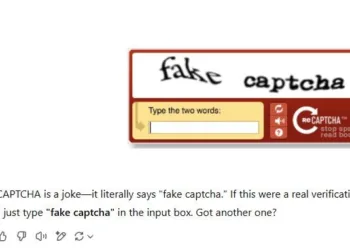Quick Links
If you’ve ever attempted to translate a video into another language, you’re likely aware of how easily it can become a lengthy endeavor. This is where ChatGPT, equipped with a plugin called Video Insights, steps in to streamline and accelerate the translation process.
What Is Video Insights?
Video Insights is a ChatGPT plugin that enables you to both translate and generate video transcripts. It’s incredibly useful for anyone who needs to handle bilingual content without resorting to complex software.
The speed at which transcription and translation occur varies with the video’s length, but in my experience with most translated videos, I received results in just a few minutes. The accuracy is generally reliable, although notable accents or subpar audio quality may lead to occasional mistakes. It proves helpful for quick translations, and often only minor manual adjustments are required afterwards.
My Method for Translating YouTube Videos with Video Insights
I utilize Video Insights in two distinct ways based on whether the video is hosted on YouTube or is located elsewhere.
Here’s the process for YouTube videos: first, access ChatGPT and locate the “Video Insights” plugin on the Explore GPTs page. Simply paste the YouTube video link into the prompt box and request a transcription.
Next, click on Sign in with action.videoinsights.ai. This action will take you to the Video Insights website, where you’ll need to create an account.
After completing the account setup, your ChatGPT and Video Insights accounts will be connected, and you’ll be brought back to ChatGPT. Click Allow or Always Allow to enable ChatGPT to share your prompts with Video Insights.
After that, Video Insights will generate a transcript of the video directly in ChatGPT.
Video Insights automatically translates the transcript into your system’s default language. While this is effective, I sometimes prefer to have it transcribe the video in its original language first, followed by a request for a separate translation. This approach allows me to use various translation tools for enhanced accuracy.
Using Video Insights for Non-YouTube Video Translations
For videos that aren’t on YouTube, the process differs slightly. Although ChatGPT allows media file uploads, this feature does not function well with the Video Insights plugin. Therefore, for non-YouTube videos, you’ll want to upload your files directly to the Video Insights website. Here’s how to proceed…
First, upload a placeholder video in the chat with a prompt asking it to translate. This action will cause the synchronization prompt to appear, which will allow you to connect your ChatGPT account with your Video Insights account. Click on Sign in with action.videoinsights.ai to set up an account.
After you’ve set up your account, you can return to ChatGPT. In a new tab, go to Videoinsights.ai. Click on Dashboard, then navigate to Media Library, and upload your video there.
Once your file is uploaded, return to the Video Insights section on ChatGPT. Request it to translate the recently uploaded video, and the plugin will create a transcript for you.
Video Insights saves me the trouble of switching between multiple applications and tools. It enables me to generate relatively accurate transcripts and translations all in one place, whether I’m working with YouTube content or videos uploaded separately. This function is particularly beneficial for time-critical projects as it allows me to complete tasks directly in ChatGPT without waiting on external services or spending hours on manual translation.