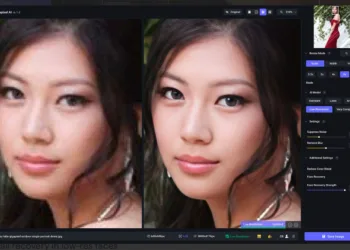Key Insights
Gemini AI in Google Slides streamlines the process of creating presentation slides. All you need to do is provide prompts.
You can generate individual slides in a two-column layout while receiving assistance with summaries, presenter notes, and brainstorming.
For optimal results, try out various prompts and adjust them as necessary until you get the desired outcome.
Creating slides can be a daunting task—there’s no escaping that. Presentation slides are vital, but wouldn’t it be fantastic if there were a simpler way to go about it? Fortunately, with Gemini AI in Google Slides, it truly is!
But don’t just take my word for it—here are some fantastic ways I utilize Gemini AI to make my workflow smoother.
Access to Gemini AI is currently limited to Google Slides users on desktop who are part of Google Workspace Labs. Getting access is simple: follow the same steps you would use to enable Gemini AI in Google Sheets.
1. Craft Tailored AI Images and Illustrations
One of the biggest challenges in slide design is sourcing or creating the ideal images and illustrations that accurately reflect your vision. Typically, you’d spend hours hunting for stock images, and you might end up having to learn to edit them with various photo editing software.
With Gemini AI in Google Slides, however, it’s as easy as providing a clear description of what you want. There are two simple ways to access this feature. The first method is to click the Ask Gemini icon next to your profile photo, which opens the Gemini bar.
Just type in your prompt, and Gemini will generate images or illustrations tailored to your request.
Alternatively, you can use a dedicated image creation tool under the Insert menu by selecting Image > Help me create an image. This opens a Create an image bar where you can provide a description and select an image style that matches your presentation. After you supply the details, Gemini takes care of the rest.
This feature is a game-changer, especially when you’re short on time or need unique visuals. No more endless searching through image libraries—Gemini creates custom images that fit seamlessly into your slides.
2. Generate Individual Slides Based on Topics
Gemini generates one slide per prompt, so you’ll likely need to repeat the process to assemble an entire deck. This means each prompt should focus on a specific slide.
For instance, I’m preparing a presentation for my university about the significance of discipline among students. My first slide, usually the introduction, includes basic details like the title, which students should know before diving deeper. I have to manually design this slide, as Gemini primarily generates a simple two-column layout with bullet points on one side and an image on the other.
For subsequent slides, however, I can let Gemini do the work. For example, I provided Gemini with my notes on why many students struggle with discipline and asked the AI to create a corresponding slide.
After inserting the slide, I can easily adjust the headings, modify bullet points, or change the image. More often than not, Gemini’s straightforward layouts meet my needs perfectly.
3. Create a Summary Slide or Presenter Notes
After polishing your presentation, you might find it a bit lengthy or want to ensure your audience catches all the key points. Adding a summary slide at the end is an effective way to wrap things up, and Gemini AI in Google Slides makes this a breeze.
When you launch the Gemini bar, you’ll see a summary of your presentation, with an option to Add a summary slide right below.
With just one click, Gemini generates a slide highlighting your main points. You can then insert, adjust, and position it as needed within your deck. Like other slides created by Gemini, it will follow the two-column format.
Besides summary slides, Gemini AI can also help you craft presenter notes. Your slides should serve as guides, not scripts to read from.
Beneath the summary slide option, you’ll find prompts like What are some key takeaways? or List the main points.
These prompts can help you identify essential talking points, allowing you to brainstorm relevant examples and case studies to enrich your presentation.
4. Brainstorm Ideas for Engaging Slides
Sometimes, the toughest aspect of creating a presentation is figuring out how to make it truly engaging. With Gemini AI, you can brainstorm ideas for slide layouts, color schemes, and even the structure of your bullet points and content.
But it’s not just about looks—Gemini AI can assist you in outlining your presentation or suggesting key points based on your topic. Simply launch the Gemini bar and ask for suggestions to your heart’s content. You can even pose questions about the presentation and conduct research directly within Google Slides with Gemini’s assistance.
Just keep in mind that AI can sometimes produce inaccurate suggestions, so while some ideas may be spot-on, others could be way off. The key to maximizing your experience with Gemini AI in Google Slides lies in how you frame your prompts. Don’t hesitate to experiment with different wording and refine your prompts as needed. If you’re looking to enhance your skills further, be sure to check out our guide on the best tips and tricks for effective AI prompting.