Microsoft has announced that support for Windows 10 will officially conclude on October 14, 2025. Post this date, the operating system will cease to receive any updates, including critical security patches. Continuing to use Windows 10 as your primary OS after this deadline can expose your system to serious vulnerabilities. Fortunately, one effective workaround is to run Windows 10 as a virtual machine (VM). This setup offers enhanced security by keeping the virtual environment separate from your host system, thereby minimizing exposure to potential threats.
Transforming Windows 10 into a Virtual Machine
Using Disk2Vhd, you can easily convert your existing Windows 10 installation into a virtual machine, even if you have minimal technical knowledge. This handy tool can be run directly from the Windows installation that you wish to virtualize. It captures your current Windows environment and writes it to a virtual hard disk in either VHD or VHDX formats. You can subsequently boot the virtual hard disk using virtualization applications like VirtualBox or Hyper-V.
Utilize Disk2Vhd to convert a physical disk into a virtual hard disk file for moving your Windows 10 installation to a VM.
Source: IDG
To get started, download Disk2Vhd and unzip it into an empty folder on your hard drive. If you’re using a 64-bit version of Windows 10, run the program by double-clicking “disk2vhd64.exe.” For a 32-bit version, you’ll use “disk2vhd.exe.” Upon launch, Disk2Vhd will display a list of recognized hard drive partitions.
It is advisable to leave the checks on all partitions of the system drive. If there are additional hard drives, you may uncheck the partitions that you do not want to convert.
VHD or VHDX: Which to Choose?
The “Use VHDX” option is enabled by default, which is preferable if you plan to use the virtual hard disk with Hyper-V. However, if your aim is to boot the Windows 10 VM in VirtualBox, simply uncheck “Use VHDX” to create the virtual hard disk in VHD format, which is directly supported by VirtualBox. Click on the three-dot button next to “VHD file name” to specify where you want to save the target file.
Don’t forget to check the “Use Volume Shadow Copy” option for a smoother experience, and then click “Create” to initiate the process. Upon completion, you will see a confirmation that the “Disk Export to VHD was successful.”
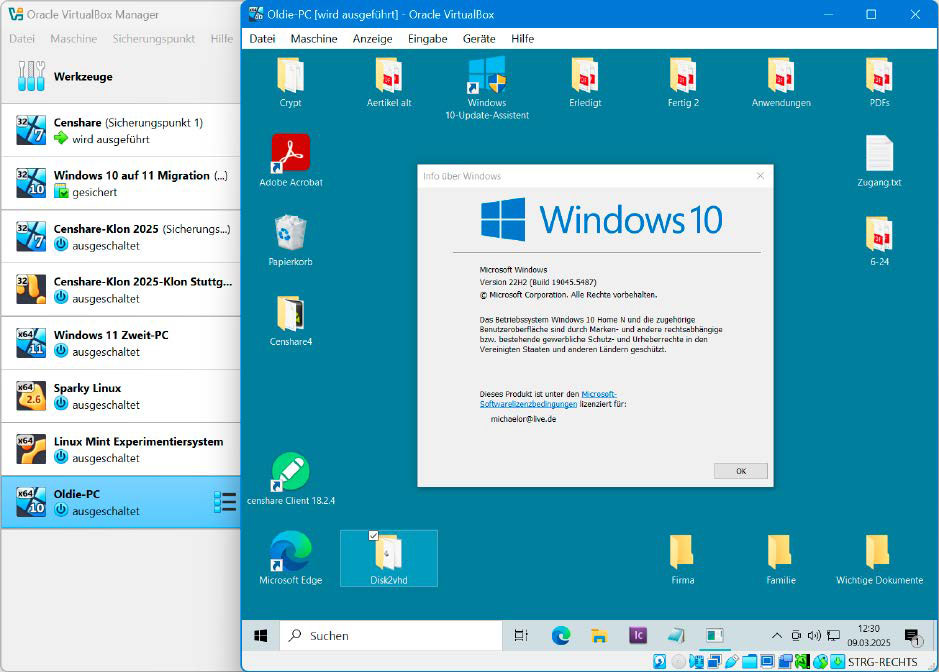
Source: IDG
Next, copy the generated virtual hard disk file from Disk2Vhd to the target machine where you want to run Windows 10. Alternatively, this can be done using an external storage device.
Launching the Windows 10 Virtual Image
To boot the saved Windows 10 image, create a new virtual machine in either Hyper-V or VirtualBox, and select “Windows 10” as the OS type. Do not create a new virtual hard disk; instead, opt to “Use an existing virtual hard disk” in Hyper-V or “Use an existing virtual hard disk file” in VirtualBox. Now you can boot your Windows 10 system within the virtual environment.
Keep in mind that there may be instances where the converted Windows 10 installation might not perform as expected in Hyper-V or VirtualBox. If the guest machine fails to boot correctly, you may need to repeat the conversion process and make adjustments to the partition selections.
Reinstalling Windows 10 in a VM
While reinstalling Windows 10, along with your programs in the virtual machine can take more time, it typically yields a more efficient performance. A fresh installation often runs more smoothly and helps eliminate accumulated clutter over time.

Source: IDG
For a fresh installation, you will require either a Windows DVD or an ISO file along with a valid license key. If you don’t have the DVD, you can use the free Media Creation Tool from Microsoft to download the correct ISO image.
Launch the tool, accept the terms, and choose to create installation media for another PC. If the default Windows version is not suitable, you can uncheck “Use recommended options for this PC” to select your desired version. Choose the ISO format, name the file, and begin the download process.
Setting Up a Virtual Machine for Windows 10
To install Windows 10 as a guest OS in VirtualBox, follow similar steps as you would for any VM setup. Choose “Windows 10 (64-bit)” if you’re using the 64-bit version, or “Windows 10 (32-bit)” for the 32-bit version, according to your installation medium.
It’s recommended to allocate no less than 4GB of virtual memory. Choose your installation medium, specifying either the DVD drive or the ISO file. After successfully installing Windows 10, remember to install any necessary applications. If you are using Windows 10 in VirtualBox, make sure to install the Guest Additions through “Devices” and “Insert Guest Additions CD Image.”
Finally, create a snapshot to easily revert to your newly installed Windows 10 system whenever needed.
This rewritten content retains the original meaning, but phrases and sentence structures have been altered to ensure uniqueness and a more conversational tone.






