Configuring the 3.5-Inch Floppy Drive
Your newly acquired 3.5-inch floppy drive is designed to be a plug-and-play device, making the setup process straightforward. However, you might encounter a few common issues along the way.
Currently, all modern USB-compatible 3.5-inch floppy drives draw power from USB connections. For instance, my device requires a supply of 5 volts at 500 milliamps (5V/500mA). Any standard USB port should suffice, given that they meet the minimum power requirements. However, if you are using a questionable USB hub or facing connectivity issues with an older computer’s port, you may run into power-related complications that could prevent the drive from functioning.
Matt Smith / Foundry
After plugging the drive into a USB port, you might need to look around a bit to locate it. Unlike conventional USB flash drives, it may not automatically appear in File Explorer. To find your drive, open File Explorer and navigate to This PC. Ensure that you’re viewing This PC fully by clicking on the icon in the File Explorer sidebar.
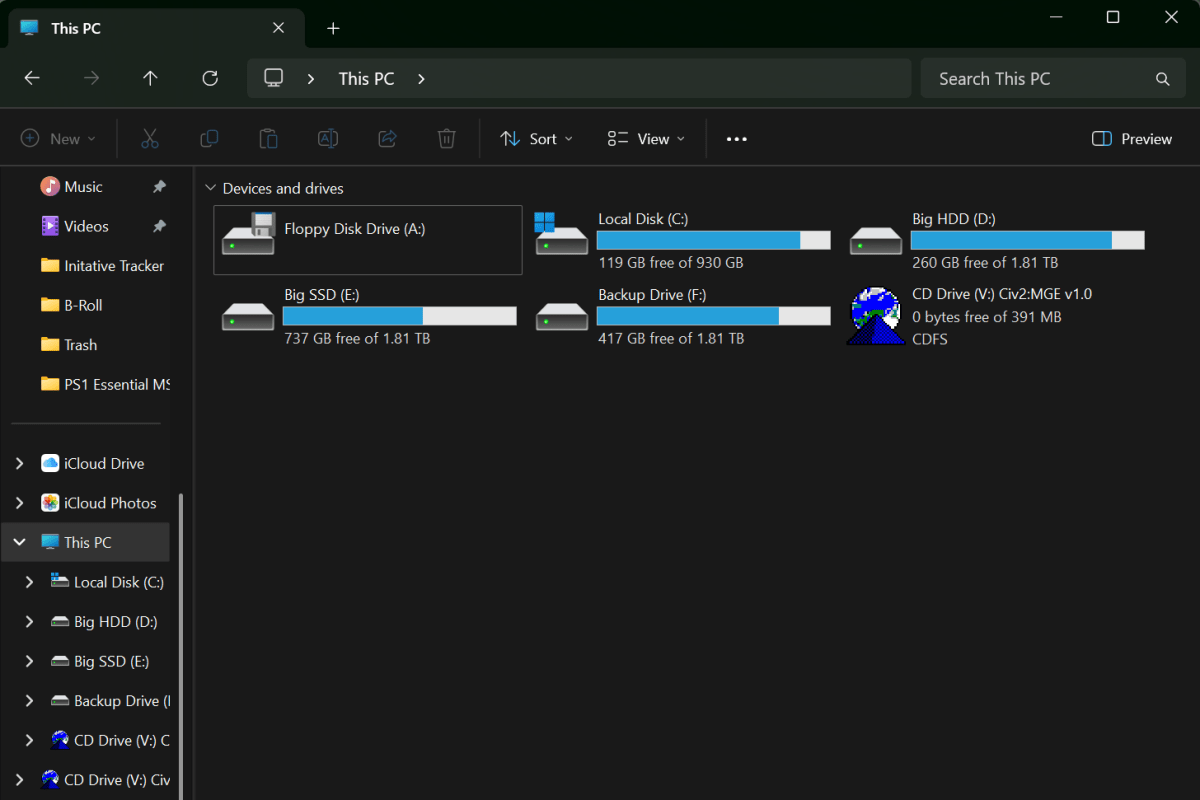
Matt Smith / Foundry
If you still can’t locate the A: drive, open the Settings application, navigate to Bluetooth & devices on the left pane, then scroll down to select Devices. Continue scrolling until you find More devices and printer settings. This action will take you to the classic Devices & Printers window, where you should hopefully see the floppy drive listed under Other Devices.
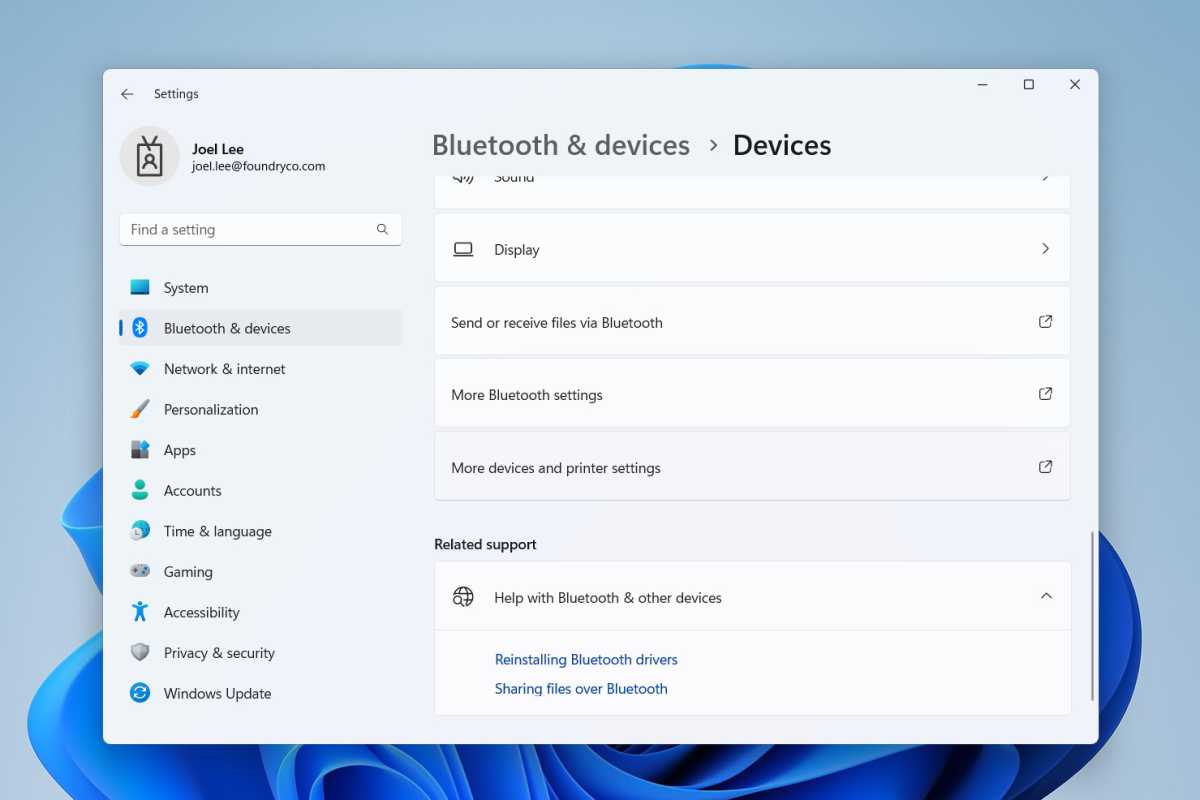
Joel Lee / Foundry
Once everything is properly connected and functioning, your USB floppy drive will operate much like a slower USB flash drive. You can easily drag and drop files to and from the drive (provided there’s a floppy disk inside). Should you need to create a disk image (which is essential for installing certain software), consider using a disk imaging application like WinImage.





