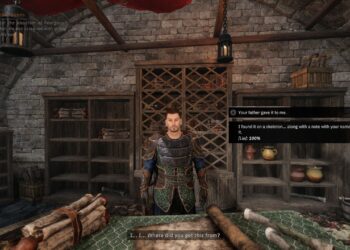If you’re experiencing issues with your Asus laptop, or you wish to sell or give it away, restoring it to factory settings can be a wise decision. This process erases all your personal data and resets the machine to its original state. Here’s how you can do it effectively.
Reasons to Restore to Factory Settings
Restoring your laptop might be the solution if you encounter:
- System Performance Issues: Over time, laptops can become sluggish due to software clutter.
- Major Software Problems: Errors from corrupted installations or system updates can disrupt functionality.
- Preparation for Sale: Safeguarding your personal information before selling your device.
- Fresh Start: Sometimes, starting anew can breathe life into an older laptop.
Precautions Before Restoration
Before proceeding, consider the following:
- Backup Your Data: Use an external hard drive or cloud storage to save important files.
- Note Installed Software: Make a list of programs you’d like to reinstall after the reset.
- Ensure Battery Is Charged: Plug in your laptop to avoid interruptions during the process.
Steps to Restore Asus Laptop to Factory Settings
Restoring your Asus laptop can be done through Windows settings or using a recovery partition. Here’s a breakdown of both methods.
Method 1: Using Windows Settings
-
Access Settings:
- Click on the Start Menu and select Settings (the gear icon).
-
Update & Security:
- Inside Settings, click on Update & Security.
-
Recovery:
- From the left sidebar, select Recovery.
-
Reset This PC:
- Under the "Reset this PC" option, click on Get Started.
-
Choose an Option:
- You will have two options:
- Keep my files: This option allows you to reinstall Windows while keeping your personal files.
- Remove everything: Choose this to completely erase all your data, settings, and applications.
- You will have two options:
- Follow the Prompts:
- Follow the on-screen instructions to complete the restore process. The laptop will restart multiple times.
Method 2: Using the Recovery Partition
If your laptop cannot boot into Windows, you can use the recovery partition to restore it.
-
Turn Off the Laptop: Make sure your laptop is completely powered off.
-
Start the Recovery Process:
- Turn on the laptop and immediately press F9 repeatedly until the recovery screen appears.
-
Select Language: Choose your preferred language if prompted.
-
Select Troubleshoot: Click on Troubleshoot from the recovery options.
- Reset this PC: Choose Reset this PC and follow the instructions as described in Method 1.
Method 3: Using Recovery Drive
If you created a recovery drive earlier, you can restore your laptop using that drive.
-
Insert Recovery Drive: Plug in the USB recovery drive.
-
Access Boot Menu: Restart the laptop and press Esc or F2 to access the boot menu.
-
Select USB Drive: Choose the USB drive from the boot options.
- Follow the Recovery Steps: Once the recovery environment loads, follow the prompts to restore your system.
What to Do After Restoration
Once the restore process is complete:
- Restore Backed-Up Data: Transfer your saved files back to your laptop.
- Reinstall Software: Reinstall any applications you need for your work or leisure.
- Update Drivers: Check for updates to essential drivers for optimal performance.
- Configure Settings: Personalize system settings to your preference.
By following these steps, your Asus laptop will be fresh and ready to use, just like when you first pulled it out of the box!