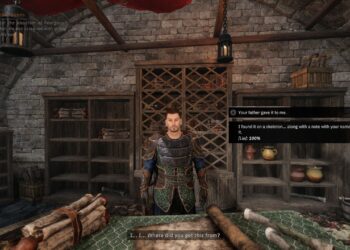Rebooting your Asus notebook can resolve various issues, from software glitches to sluggish performance. This guide will take you through the different methods to reboot your device effectively.
Understanding Rebooting
Rebooting is a process that refreshes the system, often fixing minor software problems. Depending on the severity of the issue, you can perform a standard reboot or a hard reset.
Why Reboot?
- Clears temporary files: Reduces clutter in the system’s memory.
- Fixes software glitches: Addresses unresponsive applications.
- Improves performance: Provides a fresh start for the system.
- Applies updates: Ensures that software changes take effect.
Methods to Reboot an Asus Notebook
Method 1: Standard Reboot
A standard reboot is the easiest and safest way to restart your laptop.
- Save Your Work: Ensure all open documents and files are saved.
- Click on the Start Menu: Located in the bottom-left corner of your screen.
- Select ‘Power’: This option is usually represented by a power icon.
- Choose ‘Restart’: Click on the ‘Restart’ option to reboot your device.
Method 2: Using Keyboard Shortcuts
For a quicker restart option, you can use keyboard shortcuts.
- Press Ctrl + Alt + Delete: This will bring up the security options screen.
- Click on the Power icon: Usually located in the bottom right corner.
- Select ‘Restart’: Click on the restart option to reboot your notebook.
Method 3: Hard Reset
If your Asus notebook is frozen and unresponsive, a hard reset may be necessary.
- Locate the Power Button: Usually on the side of the device or near the keyboard.
- Press and Hold the Power Button: Hold it down for about 10 seconds until the device powers off completely.
- Wait a Few Moments: Allow the device to sit for a minute to avoid any potential issues.
- Press the Power Button again: Turn your notebook back on.
Note:
A hard reset should only be done when absolutely necessary, as it can cause loss of unsaved data or potential corruption of files.
Additional Tips for Rebooting Your Notebook
- Keep the system updated: Regularly update your operating system and applications to reduce glitches.
- Close applications properly: Avoid forcing apps to close, which can lead to issues during the reboot process.
- Check for hardware issues: Persistent problems may indicate hardware failure; consider consulting a technician if problems persist.
Troubleshooting Common Issues
-
Notebook Won’t Restart:
- Ensure the power adapter is connected.
- Check if the battery is functional.
ADVERTISEMENT - Slow Reboot Time:
- Disable unnecessary startup programs.
- Consider performing disk cleanup.
Following these steps will help you effectively reboot your Asus notebook. Whether you’re dealing with a minor software hiccup or a more serious issue, these methods are designed to restore your notebook to its normal functioning state.