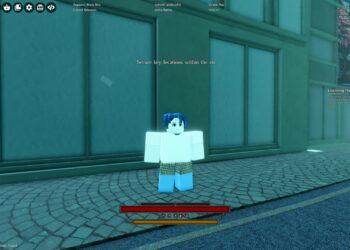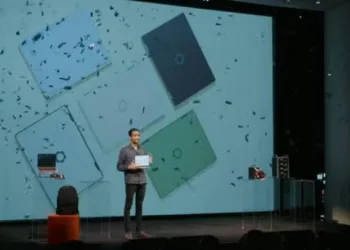Resetting your Asus laptop to factory settings can be a helpful solution when troubleshooting performance issues, preparing the device for sale, or just starting fresh. This process erases all personal data, settings, and installed software, returning the laptop to its original state. Follow this guide for steps on how to reset your Asus laptop safely and effectively.
Understanding the Reset Options
Before diving into the reset process, it’s essential to understand the available reset options. Asus laptops typically offer different recovery scenarios:
1. Windows Reset
- This option is part of the Windows operating system.
- It allows you to keep or remove personal files and reinstall Windows.
2. ASUS Recovery Partition
- This option restores the laptop using a dedicated recovery partition.
- It resets the system to its factory condition in one go.
Preparing for the Reset
Before initiating the reset, take the following preparatory steps:
-
Backup Important Data:
- Copy essential files to an external hard drive, USB drive, or cloud storage.
-
Ensure Sufficient Battery Life:
- Connect your laptop to a power source to avoid interruption during the reset process.
- Gather Your Installation Media (if needed):
- If reinstalling Windows, have installation media handy in case the laptop does not reset properly.
Resetting Your Asus Laptop Using Windows Settings
If your laptop runs on Windows 10 or Windows 11, the easiest way to reset your machine is through the built-in settings. Here’s how:
Step-by-Step Process
-
Open Settings:
- Click on the Start menu and select the Settings gear (or press Windows + I).
-
Navigate to Update & Security:
- Click on Update & Security from the settings menu.
-
Select Recovery:
- On the left sidebar, select Recovery.
-
Choose Reset This PC:
- Under the "Reset this PC" section, click the Get Started button.
-
Choose an Option:
- You will see two options:
- Keep my files: This option reinstalls Windows while keeping your personal files.
- Remove everything: This choice removes all files, apps, and settings.
- You will see two options:
- Follow On-Screen Instructions:
- Select your preferred option and follow the prompts to complete the reset process.
Note:
If you choose to remove everything, you may be given the option to remove files only or to clean the drive, which is more secure but takes longer.
Resetting Your Asus Laptop Using the Recovery Partition
If the Windows reset option is unresponsive or you prefer using the recovery partition, follow these steps:
Step-by-Step Process
-
Access the Recovery Environment:
- Restart your laptop and repeatedly press F9 during the bootup process to access the recovery partition.
-
Select the Recovery Option:
- Once in the recovery interface, choose Restore Windows to its original factory condition.
- Follow Prompts:
- The system will prompt you with further instructions.
- Confirm your choices to initiate the factory reset.
Important Considerations
Before you reset your Asus laptop, keep these points in mind:
-
Recovery Media:
- If your laptop does not have a recovery partition (older models), create recovery media using a USB drive before starting the process.
-
Reinstall Drivers and Software:
- After the reset, you may need to reinstall drivers or software that were not included with your original factory settings.
-
Data Loss:
- Be aware that resetting your laptop will erase all data. Make sure you’ve backed up anything important.
ADVERTISEMENT - Check Warranty:
- If your laptop is under warranty, check with Asus support to ensure that a factory reset won’t affect your warranty status.
ADVERTISEMENT
By following these guidelines, you can successfully reset your Asus laptop to its factory settings, allowing for improved performance and a clean slate for new users.