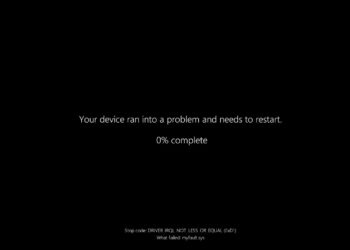Many users encounter the perplexing issue of their Asus monitor automatically adjusting its brightness. This phenomenon can be both irritating and distracting, especially when trying to concentrate on work, gaming, or watching videos. Let’s delve into the reasons behind this occurrence and explore potential solutions.
Understanding the Issue
Automatic brightness changes can manifest in several ways, such as:
- Sudden brightness fluctuations during use
- Dimming or brightening based on content displayed
- Monitor brightness adjusting based on ambient light
These changes can stem from a variety of factors, including system settings, software configurations, or hardware issues.
Potential Causes of Brightness Variability
1. Adaptive Brightness Setting
Adaptive Brightness is a feature available on many devices. This option uses sensors to monitor environmental light and adjusts the screen brightness accordingly. Here’s how it works:
- Built-in Sensors: Monitors equipped with light sensors detect the room’s lighting conditions.
- Functionality: The screen brightness fluctuates to provide optimal viewing conditions.
2. Windows Settings
Windows offers specific settings that may influence your monitor’s brightness:
- Power Settings: Certain power plans may adjust brightness to conserve energy.
- Night Light Feature: This mode can change brightness based on time of day.
3. Graphics Card Settings
Your graphics card software may also affect monitor brightness:
- Driver Settings: Adjustments in your graphics driver may inadvertently alter brightness.
- Game Mode: Some games automatically adjust brightness for better visual performance.
4. Monitor-Specific Features
Many Asus monitors come with features that may influence brightness:
- ASUS Eye Care Technologies: This feature can automatically adjust brightness and color depending on your display activity.
- GameVisual Technology: Different modes may alter brightness for optimal performance in gaming scenarios.
Troubleshooting Brightness Issues
Resolving brightness issues often involves checking various settings. Here’s a systematic approach to troubleshoot:
Step 1: Check Adaptive Brightness
- Windows Search: Type “Control Panel” into the search bar.
- Go to Hardware and Sound: Click on the option.
- Power Options: Click on "Change plan settings" for your selected power plan.
- Change Advanced Power Settings: Inside, check if adaptive brightness is enabled and turn it off if necessary.
Step 2: Monitor Settings
- Access Monitor Menu: Use the buttons on your monitor to navigate to its settings.
- Check for Auto Brightness: Disable any auto-brightness or energy-saving modes.
Step 3: Graphics Card Control Panel
- Open Graphics Driver Software: This could be NVIDIA Control Panel, AMD Radeon Settings, or Intel Graphics Command Center.
- Adjust Brightness Settings: Look for any settings that may affect brightness or display output.
Step 4: Update Drivers
Ensure your drivers are current to eliminate compatibility issues. Here’s how:
- Windows Update: Go to Settings > Update & Security and check for updates.
- Graphics Card Manufacturer’s Website: Download the latest drivers from the manufacturer’s site.
Step 5: Check for Malware
Sometimes, unexpected changes can be a sign of malware. A full system scan may help identify and eliminate any threats affecting your display.
When to Seek Professional Help
If you’ve attempted all troubleshooting suggestions with no success, the issue may lie within the hardware itself. Indicators that professional assistance might be necessary include:
- Persistent Fluctuations: Brightness changes despite all adjustments.
- Other Display Issues: Flickering, color distortion, or complete screen blackout.
- Physical Damage: Cracked screens or damaged cables affecting performance.
In such cases, contacting Asus support or a qualified technician can provide targeted assistance.
By understanding the potential causes of brightness variability and following these troubleshooting tips, users can often resolve the annoying issue of their Asus monitor changing brightness unexpectedly.