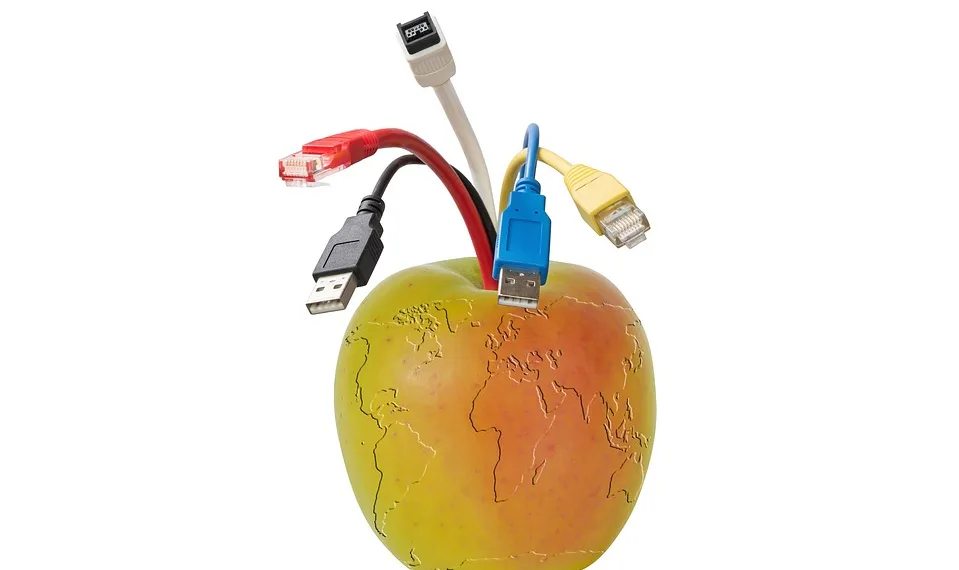Updating the BIOS (Basic Input/Output System) on your Asus motherboard can enhance system stability, improve performance, and ensure compatibility with new hardware. Although the process may seem intimidating, following the right steps can make it straightforward. Below is a detailed guide on how to safely update the BIOS on your Asus motherboard.
Understanding the Need for a BIOS Update
Before diving into the updating process, it’s essential to know why you might need to update your BIOS:
- Improved Stability: Updates can fix bugs or issues present in earlier versions.
- Hardware Compatibility: Newer BIOS versions often add support for the latest processors and hardware components.
- Enhanced Features: Updates may include new functionalities or optimizations that can benefit your system.
Preparing for the Update
Check Your Current BIOS Version
Before proceeding, you should check your current BIOS version to determine if an update is necessary. Follow these steps:
- Reboot your computer.
- Enter BIOS Setup:
- During startup, press the
DeleteorF2key (the key may vary based on your motherboard) to enter the BIOS setup.
- During startup, press the
- Locate the BIOS Version:
- Look within the BIOS menu; your current version should be displayed on the main screen or in a tab labeled "Main" or "System Information."
Visit the Asus Support Site
-
Go to the Asus Support website:
- Navigate to https://www.asus.com/support/.
-
Search for Your Product:
- Enter your motherboard model in the search bar and select the correct listing.
- Find BIOS Updates:
- Navigate to the ‘Drivers & Tools’ section. Locate the ‘BIOS’ tab to view available updates. Take note of the latest version and the changes included in that update.
Prepare a USB Drive
You’ll need a USB flash drive formatted to FAT32 for the update. Follow these steps to prepare it:
- Insert the USB drive into your computer.
- Open Disk Management: Press
Windows + Xand select Disk Management. - Format the USB drive:
- Right-click on the USB drive and select ‘Format’.
- Choose
FAT32as the file system and click ‘OK’.
Downloading the BIOS Update
-
Download the BIOS File:
- On the Asus Support page for your motherboard, download the latest BIOS version. It’s usually packaged in a compressed (.zip) file.
- Extract the BIOS File:
- Right-click the downloaded file and select ‘Extract All’.
- Copy the extracted
.CAPor.ROMfile to your USB drive.
Updating the BIOS
Accessing the BIOS
- Restart your computer and enter the BIOS setup by pressing
DeleteorF2during boot. - Inside the BIOS, navigate to the ‘Tool’ section.
Using the EZ Flash Utility
-
Select ‘EZ Flash Utility’:
- This feature allows for an easy update process directly from the BIOS interface.
-
Choose the USB Drive:
- Using the arrow keys, select the USB drive where you saved the BIOS file.
-
Select the BIOS File:
- Highlight the
.CAPor.ROMfile you downloaded and pressEnter.
- Highlight the
-
Start the Update Process:
- Confirm that you want to proceed with the update. The system may prompt you to confirm that you want to continue since this process is critical.
ADVERTISEMENT - Wait for the Update to Complete:
- Do not turn off your computer or interrupt the power during this phase. The BIOS will typically display a progress bar.
ADVERTISEMENT
Restarting Your Computer
After the update is complete:
- The system will automatically restart.
- You may need to enter BIOS again to reconfigure settings or load optimally if needed.
Post-Update Steps
- Reset BIOS Settings: If necessary, restore your settings or load optimized defaults found in the BIOS menu.
- Verify the Update: Re-enter the BIOS to confirm that the new version is successfully installed.
Tips for a Successful BIOS Update
- Back Up Important Data: Always create backups of your important data. While a BIOS update generally does not affect your data, it’s better to be safe.
- Ensure Power Stability: Use an uninterrupted power supply (UPS) to prevent power loss during the update.
Updating the BIOS can provide significant benefits for your system’s performance and compatibility. By following the steps outlined here, you can ensure a smooth and successful BIOS updating experience on your Asus motherboard.