Are you eager to catch up on popular shows like Severance, Ted Lasso, and Silo on Apple TV+ but don’t own an Apple device? Fortunately, there’s a workaround that enables you to stream all your favorite Apple TV+ content using Chromecast, Google TV, or even smart TVs with casting capabilities.
This guide provides a straightforward method to cast Apple TV+ from your Chrome browser on a computer to your Chromecast or Google TV without needing any Apple-specific hardware.
If you happen to have a newer Chromecast featuring Google TV or a Google TV Streamer, you can download the Apple TV app directly on those devices. This allows for a complete Apple TV+ experience, complete with watchlists and tailored suggestions. Follow these steps to stream Apple TV+ on your Chromecast or Google TV.

How to Stream Apple TV+ Using Chromecast
Before diving in, here’s how to cast Apple TV+ content to a Chromecast device. This method applies to both Chromecast dongles and devices like the Chromecast Ultra.
Step 1: The Apple TV app itself cannot be directly cast to Chromecast from smartphones or desktop apps. However, you can cast Apple TV+ via the Chrome web browser on a computer. Note that this does not work on mobile Chrome browsers.
To begin, ensure your Chromecast dongle is connected to the HDMI port on your TV, computer monitor, or projector.
Step 2: Confirm that your Chromecast is properly set up and connected to the same Wi-Fi network as your computer.
Step 3: Open the Chrome browser and go to the Apple TV+ website. Log in using your Apple ID.
Step 4: Once logged in, browse for a show or movie you’d like to watch and hit play. You may want to pause it while preparing to cast, so you don’t miss anything.
Step 5: To cast the selected content, right-click in the browser window and choose Cast… from the menu. Alternatively, access the three-dot menu in the upper right corner, click Save and share, then select Cast….
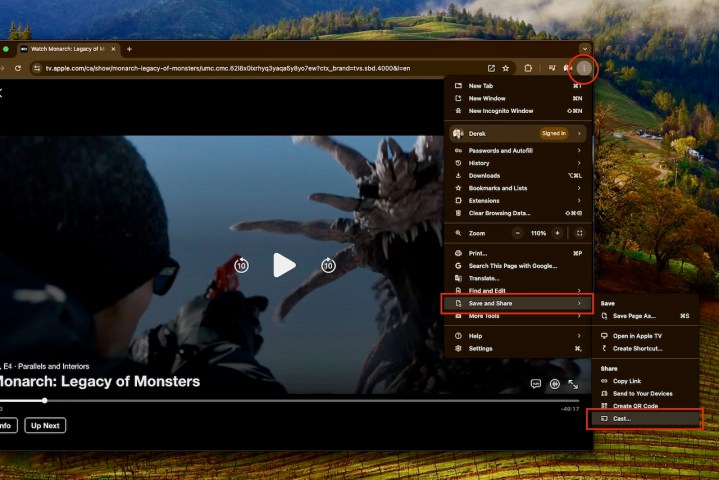
Step 6: A list of available Chromecast devices will appear. Choose the device you wish to cast to—like “Abby’s Bedroom TV” featuring a Chromecast Ultra.
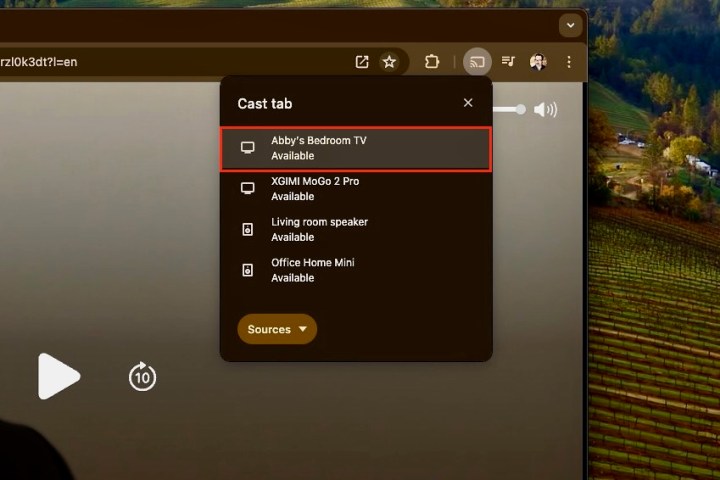
Step 7: Your selected Apple TV+ content will start playing on the screen connected to your Chromecast, and playback can be managed directly through the Chrome browser.
Step 8: Remember, this casting method also works with other devices featuring Google’s Cast technology, including TVs, projectors, and connected speakers, provided they are on the same Wi-Fi network. You’ll be able to see and select these options in the Cast menu.

Watching Apple TV+ via Google TV or Google TV Streamer
The Chromecast has evolved significantly since its early versions, which relied on a source device for control. The Chromecast with Google TV and Google TV Streamer offer a fully integrated streaming platform, allowing you to install various streaming service apps, including Apple TV+, right on the device.
With the Google TV operating system available on numerous TVs and built into the Chromecast with Google TV, installation is a breeze.
To access Apple TV+ on a Chromecast with Google TV or Google TV Streamer, simply install the app.
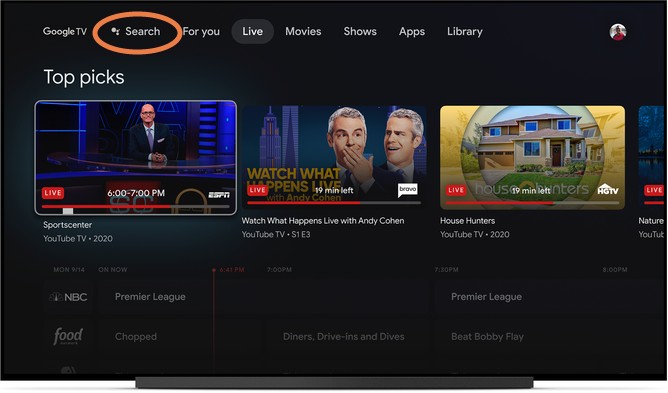
Installing the Apple TV App on Google TV
Step 1: If you haven’t yet signed up for Apple TV+, visit the Apple TV+ website and create an account using your Apple ID, or you can easily do so on an Apple device. The subscription costs $10 a month and typically includes a seven-day free trial. Sometimes, Apple offers extended complimentary access when you purchase a new Apple device, like an iPhone.
Step 2: Next, locate the Apple TV app. In your Chromecast with Google TV or Streamer’s menu, navigate to the Apps section and select Search for apps (or simply search for “Apple TV”). You should find the app in the Google Play Store.
Step 3: Install the app and open it once the installation completes. You’ll need to sign in with your Apple ID. Alternatively, the app can also be installed via a smartphone or tablet using the Google Play Store, with the option to select your Chromecast with Google TV during the installation process.
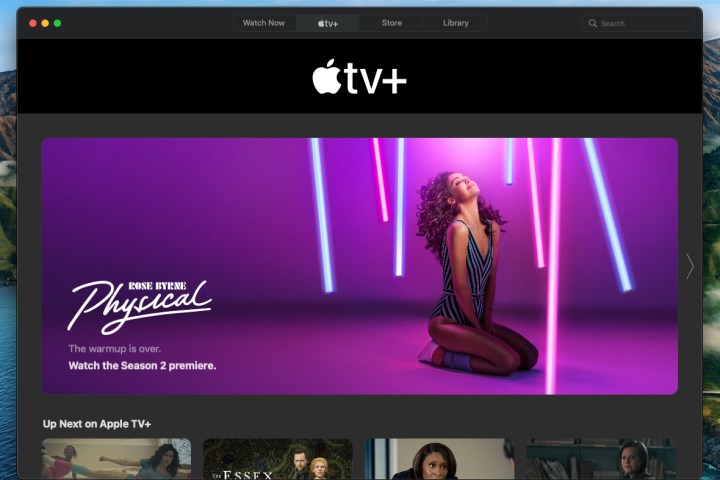
Begin Discovering Shows to Watch
Step 1: The app should now function as it does on an Apple device. Browse through the shows and add them to your Google TV Watchlist for easy access later.
Step 2: Be aware that Apple may suggest shows across various services, so you might see options from Hulu, Prime Video, and others, similar to Google TV’s functionality.
Furthermore, if you’re using an Apple Family Sharing plan, you can invite up to six people to log in with their Apple IDs, allowing everyone to enjoy their own viewing experiences under a single subscription.
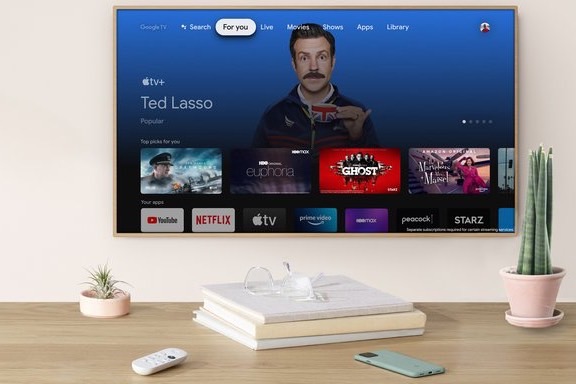
Utilizing Google Features for Your Apple TV+ Experience
Lastly, when streaming Apple TV+ on a Chromecast, you can leverage Google Assistant for searching and controlling playback alongside your Watchlist. This ensures you retain all your features while enjoying Apple’s fantastic content!
Don’t forget: a subscription to Apple TV+ is necessary to access this service, as it remains one of the top streaming options available.

